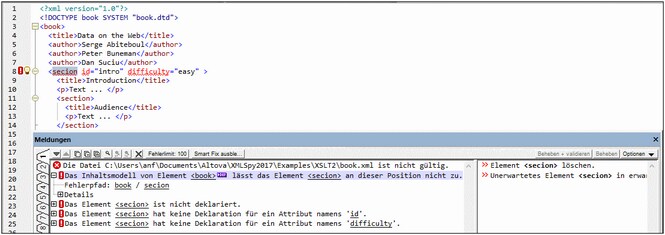XML validieren
 F8
F8Mit dem Befehl XML | Validieren (F8) können Sie ein XML-Dokument anhand von DTDs, XML-Schemas und anderen Schemas validieren. Die Validierung wird automatisch durchgeführt, wenn Sie von der Textansicht in eine andere Ansicht wechseln. Sie können einstellen, dass ein Dokument beim Öffnen oder Speichern automatisch validiert wird (Extras | Optionen | Datei). Der Befehl Validieren führt vor Überprüfung der Gültigkeit gleichzeitig eine Wohlgeformtheitsprüfung durch, sodass diese vorher nicht separat mit dem Befehl Wohlgeformtheit prüfen überprüft werden muss.
Anmerkung: Um Ihre Daten während der Bearbeitung zu validieren, können Sie auch den Befehl Bei Bearbeitung validieren aktivieren.
Bei erfolgreicher Validierung wird im Fenster "Meldungen" eine entsprechende Meldung angezeigt:
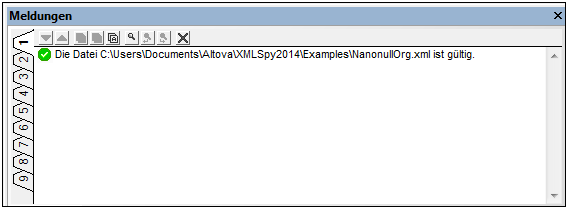
Andernfalls wird eine Meldung, die den Fehler beschreibt, angezeigt. Wenn Sie auf die Links in der Fehlermeldung klicken, können Sie zu der Stelle im XML-Dokument springen, an der der Fehler gefunden wurde. Eine Beschreibung der Fehlermeldung und deren Behebung mit Hilfe der Smart Fixes von XMLSpy finden Sie im nächsten Abschnitt unten.
Validierungsfehler und deren Behebung
Wenn im Fenster "Meldungen" ein Validierungsfehler angezeigt wird, werden die Fehlerursachen im Bereich auf der linken Seite angezeigt (siehe Abbildung unten). Wenn im linken Bereich eine Fehlerursache ausgewählt wird, so werden im rechten Bereich Smart Fix-Vorschläge dazu angezeigt, falls vorhanden. Smart Fix-Vorschläge stehen in der Text- und der Grid-Ansicht zur Verfügung und basieren auf den Informationen im damit verknüpften Schema. Um Smart Fix-Vorschläge anzuzeigen, klicken Sie auf die Schaltfläche Smart Fix anzeigen. Klicken Sie auf die Schaltfläche Smart Fix ausblenden, wenn diese Vorschläge nicht angezeigt werden sollen. Beachten Sie, dass Wohlgeformtheitsfehler (wie nicht übereinstimmende Start- und End-Tags), falls vorhanden, angezeigt werden, bevor Validierungsfehler angezeigt werden. Die Schaltfläche Smart Fix anzeigen/ausblenden ist daher nur aktiv, wenn ein Validierungsfehler erreicht wird (d.h. nachdem alle Wohlgeformtheitsfehler korrigiert wurden).
Um einen Smart Fix-Vorschlag anzuwenden, (i) doppelklicken Sie entweder darauf oder (ii) wählen Sie ihn aus und klicken Sie entweder auf die Option Beheben oder Beheben + validieren (siehe Abbildung unten). Mit dem Befehl Beheben + validieren wird das Dokument über den behobenen Fehler hinaus validiert und der nächste Fehler wird, falls vorhanden, angezeigt.

In der Textansicht finden Sie zwei weitere Markierungen für einen Validierungsfehler (siehe Abbildung unten): (i) ein rotes Ausrufezeichen in der Zeilennummernleiste und (ii) ein rotes Markierungsquadrat in der Bildlaufleiste (auf der rechten Seite des Fensters).

Das Glühbirnensymbol neben dem Ausrufezeichensymbol (siehe Abbildung oben) ist das Smart Fix-Symbol. Wenn Sie den Mauszeiger darüber platzieren, werden alle Smart Fixes für alle Fehlerursachen angezeigt (siehe Abbildung unten). Wählen Sie einen Smart Fix-Vorschlag aus, um diesen anzuwenden.
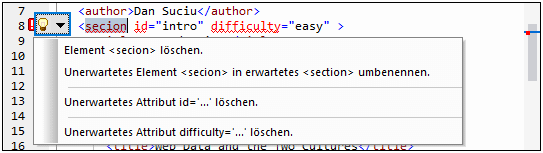
Anmerkung: Die oben beschriebenen Validierungsfehlermarkierungen und Smart Fix-Vorschläge, werden erst bei Ausführung des Befehls XML | Validieren (F8) aktualisiert; sie werden nicht im Hintergrund aktualisiert. Sie müssen den Befehl Validieren (F8) erneut ausführen, um zu überprüfen, ob der Fehler wirklich behoben wurde.
Anmerkung: Das Fenster "Meldungen" enthält neun Register. Das Ergebnis der Validierung wird immer auf dem aktuellen Register angezeigt. Sie können ein XML-Dokuments auf Register 1 validieren und das Ergebnis auf diesem Register aufbewahren. Um ein zweites Dokument zu validieren, wechseln Sie zu Register 2 (oder Register 3, wenn Sie möchten), bevor Sie die Validierung durchführen. Wenn Sie die Register nicht wechseln, wird Register 1 (bzw. das aktive Register) durch das Ergebnis der neuesten Validierung überschrieben.
Validierung über das Projektfenster
Der Befehl Validieren kann auch auf eine Datei, einen Ordner oder eine Gruppe von Dateien im aktiven Projekt angewendet werden. Wählen Sie die gewünschte Datei bzw. den gewünschten Ordner im Projekt-Fenster (durch Anklicken) aus und klicken Sie auf XML | Validieren oder F8. Ungültige Dateien werden im Projekt als aktive Datei im Hauptfenster geöffnet und die entsprechende Fehlermeldung wird angezeigt.
Validieren von XML-Dokumenten
Um eine XML-Datei zu validieren, machen Sie das XML-Dokument im Hauptfenster zum aktiven und klicken Sie auf XML | Validieren oder drücken Sie F8. Das XML-Dokument wird daraufhin anhand des in der XML-Datei referenzierten Schemas validiert. Existiert keine Referenz, wird im Fenster "Meldungen" eine Fehlermeldung angezeigt. Solange das XML-Dokument geöffnet ist, bleibt das Schema im Speicher (siehe Cache-Speicher leeren im DTD/Schema-Menü).
Validieren von Schema-Dokumenten (DTDs und XML-Schema)
XMLSpy unterstützt die gebräuchlichen Schemadialekte einschließlich DTD und XML Schema. Um ein Schema-Dokument zu validieren, machen Sie es im Hauptfenster aktiv und klicken Sie auf XML | Validieren oder drücken Sie F8.
Validierungsmeldungen
Es gibt zwei Arten von Meldungen:
•Wenn das Schema (DTD oder XML-Schema) gültig ist, wird im Fenster "Meldungen" eine entsprechende Meldung angezeigt.
•Wenn das Schema nicht gültig ist, wird im Fenster "Meldungen" eine Fehlermeldung angezeigt (Abbildung unten).
In einer Fehlermeldung wird jede mögliche Ursache für den Fehler separat angezeigt. So werden z.B. in der Abbildung oben vier mögliche Ursachen für den Validierungsfehler angezeigt; die erste ist erweitert, die anderen drei reduziert. Jede Ursache ist in drei Abschnitte gegliedert:
1. Eine Beschreibung der möglichen Ursache. Die Beschreibung enthält Links zur entsprechenden Definition im verknüpften Schemadokument. Sie können die jeweilige Schemadefinition schnell aufrufen, um genau zu sehen, warum das Dokument ungültig ist.
2. Der Pfad zum fehlerverursachenden Node im XML-Dokument. Wenn Sie in diesem Pfad auf einen Node klicken, wird der Node im Dokument markiert.
3. Detaillierte Informationen über den Fehler sowie ein Link zum entsprechenden Absatz in der Schema-Spezifikation. Hier sind die jeweiligen Schemaregeln zu diesem Punkt definiert.
Anmerkung: Wenn Sie bei Ausführung der Validierung in der Text-Ansicht im Fenster "Meldungen" auf einen Link klicken, wird die entsprechende Definition in der Text-Ansicht markiert. Wenn die Validierung in der Schema-Ansicht durchgeführt wird, wird die entsprechende Definition bei Anklicken des Definitions-Links geöffnet und Sie können die Komponente direkt bearbeiten.
Kataloge
Informationen zur Unterstützung von Katalogen in XMLSpy finden Sie im Abschnitt Kataloge in XMLSpy.
Automatisches Validieren mit RaptorXML 2026
Altova RaptorXML ist eine eigenständige Altova-Applikation zur XML-Validierung, XSLT-Transformation und XQuery-Ausführung. Sie kann über die Befehlszeile, über eine COM-Schnittstelle, in Java-Programmen und in .NET-Applikationen aufgerufen werden. So können mit RaptorXML Validierungsaufgaben automatisiert werden. Sie können z.B. eine Batch-Datei erstellen, die RaptorXML aufruft, um damit eine Reihe von Dokumenten zu validieren und die Ausgabe an eine Textdatei zu senden. Nähere Informationen dazu finden Sie in der Dokumentation zu RaptorXML.