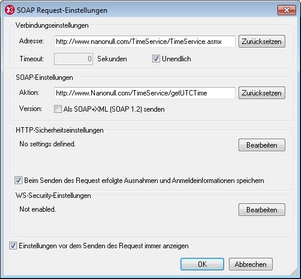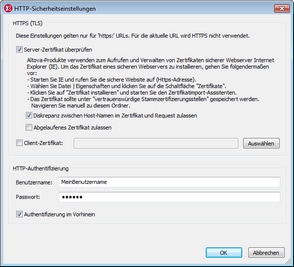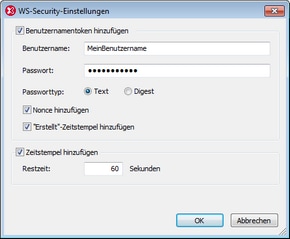SOAP Request-Einstellungen
Mit diesem Befehl wird das Dialogfeld "SOAP Request-Einstellungen" (Abbildung unten) geöffnet, in dem Sie die verschiedenen Einstellungen des SOAP Request definieren können. Weiter unten finden Sie eine Beschreibung dieser Einstellungen.
1.Machen Sie das SOAP Request-Dokument zum aktiven.
2.Wählen Sie die Menüoption Soap | SOAP Request-Einstellungen. Daraufhin wird das Dialogfeld "SOAP Request-Einstellungen" aufgerufen (Abbildung unten).
3.Geben Sie in das Feld Adresse den gewünschten Connection Endpoint ein. Wenn der SOAP Request in XMLSpy anhand einer WSDL-Datei erstellt wurde, so wird als Wert des Felds Adresse der Pfad zu dem in der WSDL-Datei ausgewählten Endpoint verwendet. Klicken Sie auf Zurücksetzen, um diesen Endpoint abzurufen. Sie können einen Timeout-Wert in Sekunden für die Herstellung der Verbindung definieren. Um keinen Timeout festzulegen, aktivieren Sie das Kontrollkästchen Unendlich.
4.Geben Sie in das Feld Aktion die auszuführende SOAP-Aktion ein. Um den Request als SOAP 1.2 zu senden, aktivieren Sie das Kontrollkästchen Als SOAP+XML (SOAP 1.2) senden. Wenn der SOAP Request in XMLSpy anhand einer WSDL-Datei erstellt wurde, so wird die SOAP-Aktion vom Erweiterungselement unter der entsprechenden SOAP Binding-Operation in der WSDL-Datei empfangen. In diesem Fall wird die SOAP-Version ebenfalls im Vorhinein anhand der WSDL-Datei ausgewählt. (Die SOAP-Version wirkt sich auf den Wert des HTTP Header-Inhaltstyps aus: text/xml oder application/soap+xml.) Klicken Sie auf Zurücksetzen, um die SOAP-Aktion aus der WSDL-Datei abzurufen.
5.Im Bereich HTTP-Sicherheitseinstellungen sehen Sie eine Zusammenfassung der Sicherheitseinstellungslisten. Wenn die Option Beim Senden des Request erfolgte Ausnahmen...speichern aktiviert ist, werden alle Einstellungen beim Senden des Request gespeichert und können für den nächsten Request wiederverwendet werden. Klicken Sie auf die Schaltfläche Bearbeiten, um das Dialogfeld "HTTP-Sicherheitseinstellungen" (Abbildung unten) aufzurufen. Eine Anleitung zum Installieren von Server-Zertifikaten finden Sie weiter unten.
Wenn Sie eine Diskrepanz zwischen Host-Namen (im Server-Zertifikat und in der tatsächlich verwendeten Adresse) oder ein abgelaufenes Server-Zertifikat zulassen möchten, so aktivieren Sie diese Optionen im Dialogfeld. Wenn für den Server ein Client-Zertifikat benötigt wird, können Sie den Pfad zum Client-Zertifikat definieren. Wenn eine Authentifizierung vom Server verlangt wird, definieren Sie den Benutzernamen und das Passwort für die Standard-Authentifizierung. Wenn der erste Client-Request an den Server die erforderlichen Authentifizierungsinformationen enthält, so wird dies als Authentifizierung im Vorhinein bezeichnet. Wenn dies vom Server verlangt wird, aktivieren Sie die Option Authentifizierung im Vorhinein. Lassen Sie diese Option andernfalls deaktiviert.
6.Zusätzlich zu den Sicherheitseinstellungen auf Transport-Ebene (HTTP-Sicherheitseinstellungen) können Sie auch Webservice-Sicherheitseinstellungen definieren, falls dies vom Webservice verlangt wird. Klicken Sie auf die Bearbeiten-Schaltfläche des Bereichs WS-Security-Einstellungen, um das gleichnamige Dialogfeld aufzurufen (Abbildung unten). Die Sicherheitsinformationen enthalten den Benutzernamen, das Passwort, einen automatisch generierten Nonce-Code-String und einen Zeitstempel. Sie können auch den Gültigkeitszeitraum der Sicherheitsinformationen definieren (Zeitstempel hinzufügen). Im Dialogfeld wird ein XML-Fragment erstellt, das die Sicherheitsinformationen enthält und dieses Fragment in den SOAP Request einbettet. Siehe Codefragment unten.
7.Klicken Sie auf OK, wenn Sie damit fertig sind.
Informationen zu vertrauenswürdigen Zertifikaten
Altova Produkte verwenden zum Aufrufen und Verwalten vertrauenswürdiger Zertifikate sicherer Webserver Internet Explorer (IE). Wenn Sie das Zertifikat eines Webservers in IE installieren, greift IE auf den Webserver zu, ohne eine Warnmeldung auszugeben oder den Vorgang abzubrechen. Um das Zertifikat eines sicheren Webservers zu installieren, gehen Sie folgendermaßen vor:
•Öffnen Sie die sichere Website in Internet Explorer 8.
•Wählen Sie den Befehl Datei | Eigenschaften und klicken Sie auf die Schaltfläche "Zertifikate".
•Klicken Sie auf Zertifikat installieren und starten Sie den Assistenten zum Import eines Zertifikats. (Dieser Assistent kann auch über Extras | Internet Optionen| Inhalt | Zertifikate | Importieren aufgerufen werden.)
•Das Zertifikat sollte in den Speicher vertrauenswürdiger Stammzertifizierungsstellen platziert werden, zu dem Sie manuell navigieren können.
•Wenn Sie die einzelnen Schritte im Assistenten fertig gestellt haben, schließen Sie die Dialogfelder "Zertifikate" bzw. "Eigenschaften" durch Klicken auf OK. Eventuell müssen Sie Internet Explorer neu starten.
Anmerkung: Ändern Sie die SOAP Action-Einstellungen nur, wenn Sie Zugriff auf alle SOAP-Methoden und ihre entsprechenden SOAP-Aktionen haben.
Webservice-Sicherheitsinformationen
Für einige Webservices ist eine Benutzerauthentifizierung erforderlich. (Die Webservice-Sicherheitsebene ist eine zusätzliche Sicherheitsebene zu der durch den Server implementierten HTTP-Sicherheitsebene). Die Webservice-Authentifizierungsinformationen werden im SOAP Request als XML-Fragment mit der unten aufgelisteten Struktur gespeichert. Dieses XML-Fragment im SOAP Request wird automatisch anhand der Webservice-Authentifizierungsinformationen, die Sie im Dialogfeld "WS-Security-Einstellungen" eingeben, generiert.
<wsse:Security xmlns:wsse="…" xmlns:wsu="…" SOAP-ENV:mustUnderstand="true">
<wsse:UsernameToken>
<wsse:Username>usr</wsse:Username>
<wsse:Password Type="...#PasswordText">pwd</wsse:Password>
<wsse:Nonce EncodingType="…#Base64Binary">UqrtD963797WBRgWiJPu2w==</wsse:Nonce>
<wsu:Created>2014-11-17T16:08:07.016Z</wsu:Created>
</wsse:UsernameToken>
<wsu:Timestamp>
<wsu:Created>2014-11-17T16:08:07.016Z</wsu:Created>
<wsu:Expires>2014-11-17T16:09:07.016Z</wsu:Expires>
</wsu:Timestamp>
</wsse:Security>