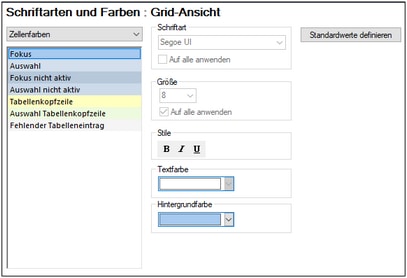Grid-Ansicht
Im Abschnitt Grid-Ansicht (Abbildung unten) können Sie das Aussehen von Text in der XML-Grid-Ansicht von XML-Dokumenten , der JSON-Grid-Ansicht und der Avro-Grid-Ansicht anpassen. Über die Option Zellenfarben (siehe Abbildung) können Sie die Farbe von Zellen bei Anzeige von Grid-Komponenten als Tabelle einstellen. Wählen Sie in der Auswahlliste die Dokumentanzeige aus, für die Sie die Grid-Ansicht konfigurieren möchten. Wählen Sie anschließend den gewünschten Textelementtyp aus und weisen Sie diesem die gewünschten (unten aufgelisteten) Formatierungseigenschaften zu.
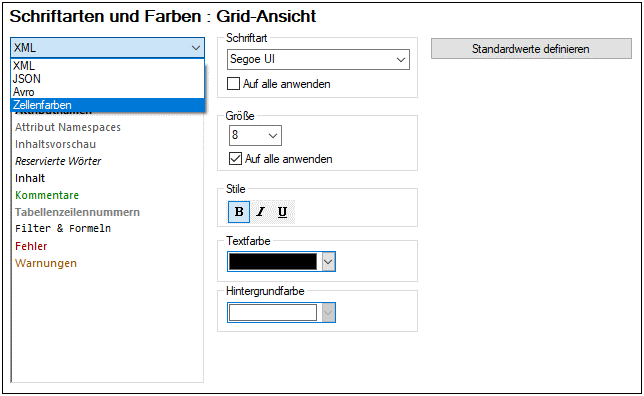
Anmerkung: Die Formatierung wird für das gerade aktive Design definiert. Um die Formatierung eines andere Designs zu konfigurieren, machen Sie dieses zum aktiven Design.
XML-Grid-Ansicht, JSON-Grid-Ansicht, Avro-Grid-Ansicht
Sie können die folgenden Eigenschaften für den gewünschten Textelementtyp auswählen:
•Schriftart und Größe: Die ausgewählte Schriftart wird auch in Ausdrucken der Grid-Ansicht verwendet. Wenn Sie für alle Textelementtypen dieselbe Schriftart und -größe verwenden möchten, aktivieren Sie das entsprechende Kontrollkästchen auf alle anwenden.
•Textstil, Textfarbe, Hintergrundfarbe: Definiert den Stil, die Farbe und den Hintergrund einzelner Textelementtypen. Die aktuellen Einstellungen werden sofort in der Liste auf der linke Seite angezeigt, sodass Sie eine Vorschau auf das Aussehen des Textelements sehen.
Zellenfarben (der Tabellenansicht in allen Grid-Ansichten)
Die Anzeige von Tabellen in allen Grid-Ansichten (XML, JSON, Avro) kann nicht nur auf Basis ihrer sprachspezifischen Semantik konfiguriert werden (so kann etwa ein XML-Element anders als ein XML-Kommentar formatiert werden), sondern Sie können die Grid-Ansicht auch auf Basis der Zellenfunktion formatieren, z.B. um zwischen dem selektierten und unselektiertem Status verschiedener Tabellenkomponenten zu unterscheiden. Am besten, Sie weisen den einzelnen Elementen dazu unterschiedliche Hintergrundfarben zu (siehe Abbildung unten), Sie können jedoch auch andere/zusätzliche Formatierungseigenschaften für unterschiedliche Zelltypen verwenden.
Es können Einstellungen für die folgenden Komponente definiert werden:
•Tabellenkopfzeile (nicht ausgewählt) und Auswahl Tabellenkopfzeile: Diese Einstellungen beziehen sich auf Spalten- und Zeilenüberschriften. In der Abbildung unten sehen sie nicht ausgewählte Kopfzeilen. Ihre Hintergrundfarbe wird wie im Dialogfeld oben definiert angezeigt. Die Farbe für ausgewählte Tabellenkopfzeilen wird aktiviert, wenn alle Überschriften ausgewählt sind und nicht, wenn nur eine einzelne Überschrift ausgewählt ist. Alle Überschriften können entweder durch Klick auf die Zelle am Kreuzungspunkt zwischen Spalten- und Zeilenüberschriften oder durch Auswahl des Elements, das als Tabelle erstellt wurde - oder jedes seiner übergeordneten Elemente - ausgewählt werden.
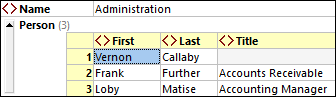
•Fehlender Tabelleneintrag: Bezieht sich auf fehlende Elemente oder Attribute im Dokument (siehe Abbildung unten).
•Auswahl und Fokus: Bezieht sich auf die Zellen, die ausgewählt sind und diejenigen, die den Fokus haben. So ist z.B. in der Abbildung unten die gesamte Tabelle Person ausgewählt. die Zelle rechts unten hat den Fokus.
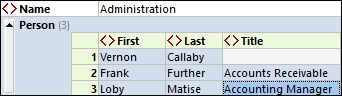
•Nicht aktive Auswahl, nicht aktiver Fokus: Wenn ein Zellenblock ausgewählt wurde und eine oder mehrere Zellen in diesem Block den Fokus haben, sind sowohl die Auswahl als auch der Fokus aktiv, solange die Grid-Ansicht aktiv ist. Wenn allerdings ein anderes Dialogfeld oder Fenster aktiv gemacht wird, ohne dass die Auswahl oder der Fokus in der Grid-Ansicht aufgehoben wurde, so sind die Auswahl und der Fokus in der Grid-Ansicht nicht aktiv. Wenn die Grid-Ansicht wieder zur aktiven gemacht wird, werden die Auswahl und der Fokus wieder aktiv.
Anmerkung: Zusätzlich zu den hier definierten Farben werden in XMLSpy die regulären Auswahl- und Menüfarbeinstellungen verwendet, die in den Anzeigeeinstellungen der Systemsteuerung Ihres Windows-Systems gewählt wurden.
Standardwerte definieren
Über die Schaltfäche Standardwerte definieren können Sie Schriftarten auf die ursprünglichen Einstellungen zum Zeitpunkt der Installation zurücksetzen.
Speichern und Beenden
Klicken Sie zum Abschluss auf OK.