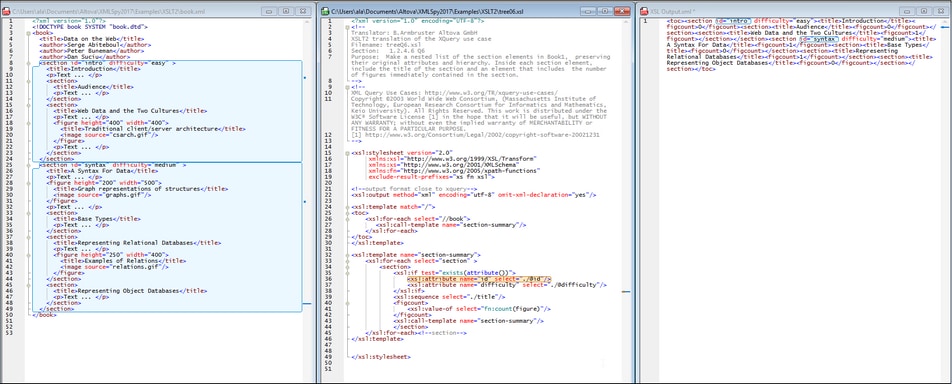Rückwärts-Mapping aktivieren
Mit diesem Befehl, der auch in der Hauptsymbolleiste zur Verfügung steht, wird die Rückwärts-Mapping-Funktion aktiviert.
Wenn das Rückwärts-Mapping (mit diesem Befehl) aktiviert wurde, werden XSLT-Transformationen und XQuery-Ausführungen ausgeführt, sodass das Ergebnisdokument auf das XSLT+XML- bzw. XQuery+XML-Ausgangsdokument rückgemappt werden kann. Das bedeutet, dass bei Klick auf einen Node im Ergebnisdokument die XSLT-Anweisung und die XML-Quelldaten, anhand welcher der jeweilige Ergebnis-Node generiert wurde, markiert werden (siehe Abbildung unten). Damit können Sie überprüfen, wie genau die verschiedenen Teile des Ergebnisdokuments durch die XSLT-Transformation oder XQuery-Ausführung erstellt werden. Sie können auch auf einen Node im XSLT/XQuery-Dokument oder im XML-Dokument klicken, um die entsprechenden Teile in den beiden anderen Dokumenten anzuzeigen.
Anmerkung: Ergebnisdokumente jeder Art mit Ausnahme von HTML werden in der Textansicht geöffnet. HTML-Ergebnisdokumente werden in der Browser-Ansicht geöffnet, Sie können jedoch in die Textansicht wechseln. Wenn das Ergebnisdokument in der Browser-Ansicht geöffnet wird, so steht das Rückwärts-Mapping nur durch Auswahl im Ergebnisdokument zur Verfügung. Das Rückwärts-Mapping steht nicht durch Auswählen im XML- oder XSLT/XQuery-Dokument zur Verfügung.
Anmerkung: Das Rückwärts-Mapping steht für Transformationen aus der Authentic-Ansicht oder für diejenigen, die als Projekttransformationen ausgeführt werden, nicht zur Verfügung.
In der Abbildung unten sehen Sie das Rückwärts-Mapping einer XSLT-Transformation. Alle drei Dokumente - XML+XSLT+Ergebnis - werden in dieser Reihenfolge vertikal nebeneinander angeordnet. Die XSLT-Anweisung, die das Attribut section/@id im Ergebnisdokument generiert, wurde angeklickt. Dadurch werden alle anhand dieser Anweisung generierten Ergebnis-Nodes sowie die XML-Quelldaten, anhand welcher der Ergebnis-Node generiert wurde, markiert. Sie können auch auf Nodes im Ergebnisdokument oder im XML-Dokument klicken, um die dazugehörigen Nodes in den anderen beiden Dokumenten zu markieren.
Wenn Sie den Befehl XSLT/XQuery Rückwärts-Mapping aktivieren auswählen, wird ein Dialogfeld angezeigt, in dem Sie gefragt werden, ob die Dokumentfenster nach der Transformation nebeneinander angeordnet werden sollen. Wenn Sie dies bestätigen, werden die drei Dokumente, wie in der Abbildung oben gezeigt, vertikal nebeneinander angeordnet.
Beachten Sie die folgenden Punkte:
•Nur unter einem Pfad gespeicherte Dokumente werden angezeigt; temporäre Strukturen werden nicht angezeigt.
•In einigen Fällen, wie z.B. bei XQuery-Ausführungen, wird das Ergebnisdokument erstellt, ohne dass Daten aus einer XML-Quelle abgerufen werden. In diesen Fällen ist keine XML-Datei am Rückwärts-Mapping beteiligt und daher wird auch keine XML-Datei angezeigt.
•Wenn mehrere XML-Dateien als Datenquellen verwendet werden, so wird die erste bei der Transformation bzw. Ausführung gefundene angezeigt.
•Das Rückwärts-Mapping ist langsamer und speicherintensiver als Transformationen/Ausführungen ohne Rückwärts-Mapping. Dies sollten Sie besonders bei der Arbeit mit großen Dateien berücksichtigen.
•Das Kontextmenü des Ergebnisdokuments enthält (bei Anordnung nebeneinander oder nicht nebeneinander angeordnet) Befehle (Gehe zu Kontext-Node und Gehe zu Quellanweisung), über die Sie zu den entsprechenden Nodes im XML- bzw. XSLT/XQuery-Dokument gelangen.
Die Symbolleiste "Rückwärts-Mapping"
Die Symbolleiste "Rückwärts-Mapping" (Abbildung unten) enthält die folgenden Symbole:
•HTML bei Mouse-over in Browser-Ansicht markieren: Wenn das Ergebnisdokument in der Browser-Ansicht angezeigt wird, so steht das Rückwärts-Mapping nur zur Verfügung, indem Sie Inhalt im Ergebnisdokument auswählen. Es steht nicht zur Verfügung, wenn Sie entweder im XML- oder XSLT/XQuery-Dokument Inhalt auswählen. Sie können Inhalt in der Browser-Ansicht auf zwei verschiedene Arten für das Rückwärts-Mapping auswählen: (i) durch Klicken auf Inhalt in der Browser-Ansicht oder (ii) durch Platzieren der Maus über Inhalt. Verwenden Sie diesen Ein/Aus-Befehl, um zwischen diesen beiden Auswahlmethoden zu wechseln. Das Platzieren der Maus über Inhalt ist dann sinnvoll, wenn es durch Anklicken von Inhalt in der Browser-Ansicht zu einer Änderung im Ergebnisdokument kommen kann (z.B. wenn Sie auf ein Optionsfeld oder eine Auswahlliste klicken).
•Rückwärts-Mapping beenden: Beendet das Rückwärts-Mapping.
Beenden des Rückwärts-Mappings
Während eine Rückwärts-Mapping-Sitzung aktiv ist, wird in der Symbolleiste "Rückwärts-Mapping" (siehe oben) ein Rückwärts-Mapping beenden-Symbol angezeigt. Klicken Sie darauf, um das Rückwärts-Mapping zu beenden. Rückwärts-Mappings sollten nur zu Diagnosezwecken verwendet werden. Wenn Sie eines der Dokumente bearbeiten möchten, sollten Sie das Rückwärts-Mapping am besten vorher beenden.
Textmarkierungsfarben
Die Farben des aktiven Rückwärts-Mappings (rückwärts gemappter Inhalt, der gerade ausgewählt ist) und nicht aktiven Rückwärts-Mappings (nicht ausgewählter rückwärts-gemappter Inhalt) können in den Textschriftarteinstellungen (Extras | Optionen | Schriftarten und Farben) in der Kategorie Verschiedenes eingestellt werden.