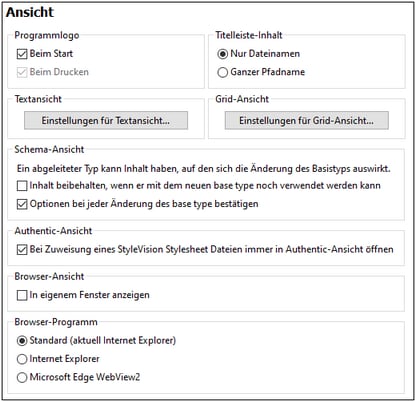Ansicht
Im Abschnitt Ansicht können Sie die Darstellung der XML-Dokumente in XMLSpy anpassen.
Programmlogo
Das Programmlogo beim Starten kann deaktiviert werden, um die Applikation schneller starten zu können. Wenn Sie eine Lizenz erworben haben (und nicht mit einer Testversion arbeiten) haben Sie außerdem die Möglichkeit, das Programmlogo, die Copyright-Informationen und die Registrierungsinformationen beim Drucken eines Dokuments von XMLSpy aus zu deaktivieren.
Titelleiste-Inhalt
Im Fenstertitel jedes Dokumentfensters kann entweder nur der Dateiname oder der komplette Pfad angezeigt werden.
Einstellungen für Textansicht
Klicken Sie auf Einstellungen für Textansicht, um das Dialogfeld "Einstellungen für Textansicht" zu öffnen. Hier können Sie die Eigenschaften der Textansicht wie z.B. die Einrückung, Lesezeichenleisten und die automatische Markierung aktivieren. Das Dialogfeld "Einstellungen für Textansicht" kann auch über den Menübefehl Ansicht | Einstellungen für Textansicht aufgerufen werden. Dort wird das Dialogfeld beschrieben.
Einstellungen für Grid-Ansicht
Klicken Sie auf Einstellungen für Grid-Ansicht, um das gleichnamige Dialogfeld zu öffnen. In der Grid-Ansicht können die folgenden Optionen konfiguriert werden:
Weiter unten finden Sie eine Beschreibung der Einstellungen der Grid-Ansicht. Beachten Sie, dass diese Einstellungen für die Grid-Ansicht aller Dokumente (XML, JSON, DTD) gelten.
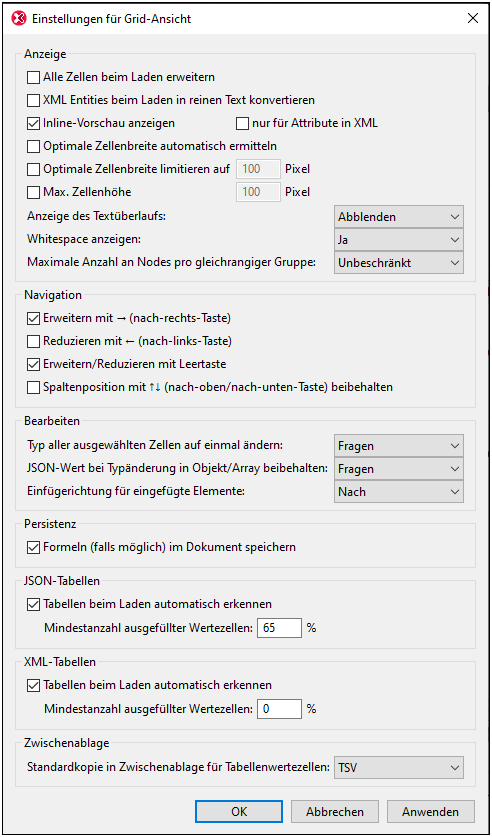
Anzeige
Die Kontrollkästchen im Abschnitt Anzeige sind selbsterklärend. Im Folgenden finden Sie einige klarstellende Anmerkungen.
•Wenn beim Laden nicht alle Zelle erweitert werden, werden der Root-Node und alle seine Nachfahren reduziert angezeigt. Sie müssen dann jeden Node erweitern, wenn Sie tiefer in die Hierarchie eintauchen möchten.
•Wenn die Option XML-Entities beim Laden in reinen Text konvertieren aktiv ist, werden XML-Entities in der Grid-Ansicht als reiner Text der jeweiligen Entity geladen und nicht zu ihrer jeweiligen Darstellung als Glyph aufgelöst.
•Wenn Inline-Vorschau anzeigen nicht aktiviert ist, wird anstelle der Vorschau der Zelle nur die Indexnummer des Elements in der Zelle angezeigt. Wenn die Inline-Vorschau aktiviert ist, haben Sie die Wahl zwischen einer Vorschau, die (i) sowohl den Elementinhalt als auch Attribute enthält oder (ii) einer, die nur Attribute enthält. Wenn Sie sich für zweiteres entscheiden, aktivieren Sie nur für Attribute...; wenn Sie ersteres möchten, deaktivieren Sie nur für Attribute. Beachten Sie, dass nur der erste Teil des Inline-Inhalts einer Zelle angezeigt wird; um den gesamten Inhalt zu sehen, platzieren Sie den Mauszeiger über den Start-Tag eines Elements.
•Wenn die optimale Breite aktiviert wurde, wird die gesamte Breite des Rasters angezeigt. Zu diesem Zweck wird Text in einigen Zellen umbrochen.
•Wenn Text über die Breite einer Zelle hinausragt, kann dies entweder durch heller werdenden Text oder Auslassungspunkte gekennzeichnet werden.
•Sie können die Anzeige von Whitespaces in Rasterzellen ein- oder ausschalten. Ein Leerzeichen wird in Form eines vertikal zentrierten Punkts und ein Tabulatorzeichen als Pfeil angezeigt. Ein Zeilenendezeichen wird als Wagenrücklauf in der Zelle angezeigt.
•Gleichrangige Nodes können in gleichrangigen Gruppen von 100, 1.000 oder 10.000 Nodes (siehe Abbildung unten) angeordnet werden. Dies ist aus zwei Gründen hilfreich: (i) um Platz für die Anzeige zu sparen und einfacher navigieren zu können; (ii) damit es beim Laden einer großen Anzahl von Datensätzen nicht zu Zeitverzögerungen kommt. Es wird immer eine gleichrangige Gruppe erweitert angezeigt. Diese Gruppe kann nur durch Erweitern einer anderen Gruppe reduziert werden. Wenn gleichrangige Nodes nicht gruppiert werden sollen, wählen Sie Unbeschränkt aus.
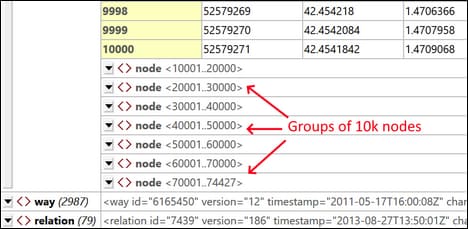
Navigation
Sie können mit Hilfe der Pfeiltasten durch das Raster navigieren. Diese Einstellungen bieten clevere Optionen für die Verwendung der Tasten.
•Erweitern mit nach-rechts-Taste: Wenn eine Zelle reduziert angezeigt wird, können Sie den Eintrag in der Zelle mit Hilfe der nach-rechts-Taste erweitern. Falls der Zelleneintrag nicht reduziert angezeigt wird, gelangen Sie mit Hilfe der nach-rechts-Taste zur nächsten rechts davon gelegenen Zelle (dies kann auch eine Child-Zelle sein, wenn die nächste rechts gelegene Zelle ein Child ist). Wenn diese Option nicht aktiviert ist, halten Sie mit der nach-rechts-Taste bei einer reduziert angezeigten Zelle an. Beachten Sie, dass die Funktion Erweitern mit nach-rechts-Taste nicht auf Zellen innerhalb von Tabellen angewendet wird; in Tabellenzellen gelangen Sie damit zur nächsten rechts davon gelegenen Zelle.
•Reduzieren mit nach-links-Taste: Wenn Sie mit Hilfe der nach-links-Taste nach links gehen, müssen Sie sich in der Dokumenthierarchie irgendwann nach oben bewegen. Wenn diese Option aktiviert ist, werden Elemente, die reduziert werden können, bei Drücken der nach-links-Taste reduziert; andernfalls werden solche Elemente nicht reduziert, obwohl sich der Fokus auf das übergeordnete Element verschiebt. Beachten Sie, dass die Funktion Reduzieren mit nach-links-Taste nicht auf Zellen innerhalb von Tabellen angewendet wird; in Tabellenzellen gelangen Sie damit zur nächsten links davon gelegenen Zelle.
•Erweitern/Reduzieren mit Leertaste: Die Leertaste fungiert als Ein/Aus-Befehl zum Erweitern/Reduzieren eines Elements. Sie kann somit als zusätzliche Hilfstaste beim Navigieren im Raster verwendet werden.
•Spaltenposition mit nach-oben/nach-unten-Taste beibehalten: Mit Hilfe der nach-oben- und nach-unten-Taste können Sie sich durch die Zellen des Rasters nach oben bzw. nach unten bewegen - auch durch übergeordnete und untergeordnete Elemente, die sich auf verschiedenen Ebenen und daher in unterschiedlichen Spalten befinden. Wenn diese Option aktiviert ist, werden Ebenen, die in anderen als der aktuellen Spalte dargestellt werden, übersprungen. Dies funktioniert, z.B. folgendermaßen: Angenommen, der Cursor befindet sich in der Spalte für das Element subject/course/books/book/title. Wenn die Option Spaltenposition beibehalten aktiv ist, können Sie mit Hilfe der nach-oben- und nach-unten-Pfeiltaste nur durch die Titel der Bücher navigieren (ohne in die Spalten book, books, course oder subject oder Spalten für untergeordnete Elemente von Title zu gelangen).
Bearbeiten
Die Kontrollkästchen im Abschnitt Anzeige sind selbsterklärend. Im Folgenden finden Sie einige klarstellende Anmerkungen.
•Wenn Sie den Typ mehrerer ausgewählter Zellen ändern, stehen die folgenden Optionen dazu, wie Sie damit fortfahren möchten, zur Verfügung: Immer, Nie oder Fragen (für die Entscheidung durch den Benutzer).
•Wenn Sie einen JSON-Typ von einem atomaren Typ in ein Objekt oder Array oder umgekehrt ändern, stehen die folgenden Optionen dazu, wie Sie damit fortfahren möchten, zur Verfügung: (i) Fragen (ob der Wert des atomaren Typs als Wert eines unbenannten Child-Schlüssel:Wert-Paars beibehalten werden soll oder ob er verworfen werden soll); (ii) Immer: (Der Wert in einem nicht benannten Child-Schlüssel:Wert-Paar soll immer beibehalten werden); (iii) Nie: (Der Wert soll nie beibehalten werden, d.h. der Wert soll verworfen werden).
•Mit der Option Einfügerichtung wird festgelegt, ob eine Auswahl in der Zwischenlage oberhalb oder unterhalb der ausgewählten Zelle eingefügt werden soll.
Persistenz
Formelausdrücke und Formelergebnisse werden immer in der Applikations-Metadatendatei für Filter und Formeln gespeichert. Wenn jedoch die Option Persistenz aktiviert ist, können Formeln auch im Dokument selbst gespeichert werden.
•In XML-Dokumenten werden Formelausdrücke als Processing Instructions und Formelergebnisse als Elementinhalt gespeichert.
•In JSON5- und JSONC-Dokumenten werden Formelausdrücke als Kommentare und Formelergebnisse als JSON-Eigenschaften gespeichert.
Der Wenn möglich-Zusatz der Option bezieht sich auf die Tatsache, dass Kommentare nur in JSON5- und JSONC-Dokumenten, nicht aber in anderen JSON-Dokumenten zulässig sind.
JSON-Tabellen, XML-Tabellen
Wenn die Einstellung zum automatischen Erkennen von Tabellen der-Grid-Ansicht beim Laden aktiviert wurde, können Sie auswählen, wie viele Tabellenzellen mindestens ausgefüllt sein müssen, damit Tabellen als solche erkannt werden. Wenn die Anzahl der ausgefüllten Tabellenzellen diesen Wert nicht übersteigt, wird die Struktur als normales Raster angezeigt, wobei sich wiederholende Elemente nacheinander aufgelistet werden.
Zwischenablage
Sie können auch auswählen, ob der Inhalt der Zwischenablage als tabellengetrennte Werte (TSV = tab-separated values) oder (je nach Dokumenttyp) als XML/JSON gespeichert werden soll. Dies ist eine sehr nützliche Funktion. Wenn Sie eine Tabelle aus der Zwischenablage in ein anderes Dokument kopieren möchten, können Sie mit dieser Einstellung auswählen, ob die kopierte Tabelle als TSV oder mit Markup-Code gespeichert werden soll. (Um den Unterschied zu sehen, fügen Sie eine Tabelle in einen Text-Editor ein, nachdem Sie diese in jedem dieser Formate in die Zwischenablage kopiert haben.)
Schema-Ansicht
Ein XML-Schema-Datentyp kann von einem anderen Datentyp abgeleitet werden. So kann z.B. ein Datentyp für E-Mail-Elemente von einem Basis-Datentyp xs:string abgeleitet werden (z.B. durch Einschränken des xs:string Datentyps auf einen bestimmten Zeichensatz). Wenn der Basis-Datentyp später geändert wird, können Sie die folgenden Optionen definieren:
•Inhalt beibehalten: Wenn die zum Definieren des "derived Type" verwendeten Definitionen mit dem neuen Basistyp verwendet werden können, werden die Definitionen automatisch beibehalten, wenn diese Option aktiviert ist.
•Optionen bei jeder Änderung... bestätigen: Nachdem Sie den Basistyp geändert haben (siehe Abbildung unten), wird ein Dialogfeld angezeigt, in dem Sie gefragt werden, ob die alten Definitionen beibehalten und mit dem neuen Basistyp verwendet werden sollen.
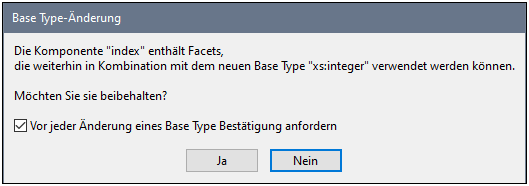
Authentic-Ansicht
XML-Dateien basierend auf einem StyleVision Power Stylesheet werden bei Aktivierung dieser Option automatisch in der Authentic-Ansicht geöffnet.
Browser-Ansicht
Sie können die Browser-Ansicht in einem separaten Fenster öffnen, sodass Sie die Ansicht, in der Sie arbeiten, und die Browser-Ansicht nebeneinander sehen.
Browser-Ansicht
Derzeit wird in der Authentic-und der Browser-Ansicht Internet Explorer (IE) verwendet. IE ist daher der Standard-Browser für diese beiden Ansichten. Alternativ dazu kann Microsoft Edge Web View 2 für die Browser-Ansicht verwendet werden. Wenn Edge auf Ihrem Rechner nicht installiert ist, gehen Sie zur WebView2-Download-Seite, um den Evergreen Bootstrapper zu installieren. Dadurch kann Microsoft Edge WebView 2 für die Browser-Ansicht verwendet werden.
Nähere Informationen dazu finden Sie im Abschnitt Browser-Ansicht.
Speichern und Beenden
Klicken Sie zum Abschluss auf OK.