Erstellen und Bearbeiten von Projekten
Projekte werden über das Projektfenster (Abbildung unten) und das Projektmenü verwaltet. Es kann immer nur ein Projekt gleichzeitig in der Applikation geöffnet sein. Das offene Projekt wird im Projektfenster angezeigt.
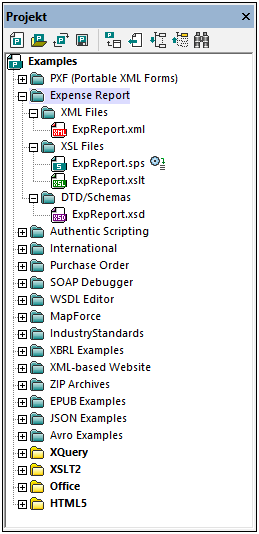
Erstellen neuer Projekte, Öffnen bestehender Projekte
Ein neues Projekt wird mit dem Menübefehl Projekt | Neues Projekt erstellt. Ein bestehendes Projekt wird mit dem Menübefehl Projekt | Projekt öffnen geöffnet. Das neu geöffnete Projekt (ob nun ein neues oder bestehendes Projekt) tritt im Projektfenster an Stelle des geöffneten Projekts. Wenn das zuvor geöffnete Projekt nicht gespeicherte Änderungen enthält (gekennzeichnet durch ein Sternchen neben dem Ordnernamen; siehe Abbildung unten), werden Sie gefragt, ob Sie diese Änderungen speichern möchten.
Benennen und Speichern von Projekten
Ein neues Projekt erhält seinen Namen, wenn Sie es speichern. Ein Projekt wird mit dem Befehl Projekt | Projekt speichern gespeichert und erhält die Dateierweiterung .spp. Nachdem ein Projekt geändert wurde, muss es gespeichert werden, damit die Änderungen erhalten bleiben. Beachten Sie, dass ein Projekt (der Name des Projekts ist der des obersten Ordners im Projektfenster) nur durch Ändern des Namens im Windows Datei Explorer umbenannt werden kann; der Name kann nicht über die Benutzeroberfläche der Applikation selbst geändert werden. (Die Namen von Unterordnern können jedoch über die Benutzeroberfläche der Applikation geändert werden.)
Projektstruktur
Ein Projekt hat eine Baumstruktur bestehend aus Ordnern und Dateien. Ordner und Dateien können in jeder hierarchischen Ebene und mit unbegrenzt vielen Unterebenen angelegt werden. Wählen Sie dazu einen Ordner im Projektfenster aus und verwenden Sie die Befehle im Menü Projekt oder im Kontextmenü, um Ordner, Dateien oder Ressourcen hinzuzufügen. Ordner, Dateien und Ressourcen, die zum Projekt hinzugefügt werden, können gelöscht oder an eine andere Stelle in der Projektstruktur verschoben werden.
Wenn ein neues Projekt erstellt wird, wird die Projektstruktur standardmäßig nach Dateityp (XML, XSL, usw.) angelegt (siehe Abbildung unten).
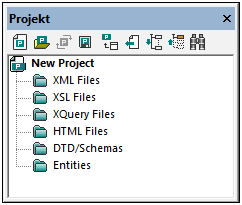
Dateityperweiterungen werden mit einem Ordner über die Eigenschaftsdefinitionen für diesen Ordner verknüpft. Wenn eine Datei zu einem Ordner hinzugefügt wird, wird sie automatisch ihrer Erweiterung entsprechend zum entsprechenden untergeordneten Ordner hinzugefügt. Sie können für jeden Ordner festlegen, welche Dateityperweiterungen diesem zugeordnet werden sollen.
Was kann zu einem Projekt hinzugefügt werden
Ordner, Dateien und andere Ressourcen können entweder zum obersten Projektordner oder zu einem beliebigen anderen Ordner in der Projekthierarchie hinzugefügt werden. Es gibt drei Arten von Ordnern: (i) Projektordner; (ii) externe Ordner; (iii) externe Webordner.
Um einen Eintrag hinzuzufügen, wählen Sie den entsprechenden Ordner aus und anschließend den gewünschten Befehl aus dem Menü Projekt oder dem Kontextmenü des ausgewählten Ordners. Zu einem Projektordner können die folgenden Einträge hinzugefügt werden:
•Projektordner (grün) sind Ordner, die Sie zu einem Projekt hinzufügen, um den Inhalt des Projekts zu gliedern. Sie können definieren, welche Dateierweiterungen (in den Eigenschaften dieses Ordners) mit einem Projektordner verknüpft werden sollen. Wenn Dateien zu einem Ordner hinzugefügt werden, werden Sie automatisch zum ersten untergeordneten Ordner hinzugefügt, mit dem diese Dateierweiterung verknüpft wurde. Wenn daher mehrere Dateien zu einem Ordner hinzugefügt werden, werden Sie nach ihrer Dateierweiterung in die untergeordneten Ordner eingeordnet.
•Externe Ordner (gelb) sind Ordner in einem Dateisystem. Wenn ein externer Ordner zu einem Ordner hinzugefügt wird, werden der externe Ordner sowie alle seine Dateien und Unterordner in das Projekt inkludiert. Wenn Sie für einen externen Ordner Dateierweiterungen definieren, werden diese zum Filtern der im Projekt verfügbaren Dateien verwendet.
•Externe Webordner sind wie externe Ordner, mit dem Unterschied, dass sie sich auf einem Webserver befinden und sich der Benutzer für den Zugriff auf diese Ordner authentifizieren muss. Wenn Sie für einen externen Webordner Dateierweiterungen definieren, werden diese zum Filtern der im Projekt verfügbaren Dateien verwendet.
•Dateien können zu einem Ordner hinzugefügt werden, indem Sie den Ordner auswählen und anschließend einen von drei entsprechenden Befehlen auswählen: (i) Dateien hinzufügen, um die Datei/en über ein Öffnen-Dialogfeld auszuwählen; (ii) Aktive Datei hinzufügen, um die im Hauptfenster gerade aktive Datei zum Projekt hinzuzufügen; (iii) Aktive und verwandte Dateien hinzufügen, fügt zusätzlich Dateien hinzu, die mit der aktiven XML-Datei in Zusammenhang stehen, z.B. ein XML-Schema oder eine DTD. Beachten Sie, dass Dateien, die über eine Verarbeitungsanweisung (z.B. XLST-Dateien) hinzugefügt werden, nicht als "verwandte" Dateien behandelt werden.
•Globale Ressourcen sind Aliasse für Datei-, Ordner und Datenbankressourcen. Eine Beschreibung zur Definition und Verwendung von globalen Ressourcen finden Sie im Abschnitt Globale Ressourcen.
•URLs identifizieren ein Ressourcenobjekt über eine URL.
•Ein Altova Skripting-Projekt: Dies ist eine .asprj-Datei, die einem XMLSpy-Projekt zugewiesen werden kann, wodurch Makros und andere Skripts für das Projekt zur Verfügung stehen. Eine Anleitung zur Erstellung eines Skripting-Projekts und zum Zuweisen eines Skripting-Projekts zu einem XMLSpy-Projekt finden Sie im Abschnitt Skripterstellung.
Projekt- und Ordnereigenschaften
Eigenschaften (wie z.B. das Schema für die Validierung und die XSLT-Datei für die Transformation) können nicht nur für das gesamte Projekt, sondern auch für einzelne Ordner definiert werden. Anschließend können Sie am gesamten Projekt oder einzelnen Ordnern Aktionen wie Validierung und Transformation durchführen. Um eine Aktion durchzuführen, klicken Sie mit der rechten Maustaste auf das Projekt oder den Ordner und wählen Sie im Kontextmenü die gewünschte Aktion aus.
Die Eigenschaften eines Ordners werden im Dialogfeld "Eigenschaften" dieses Ordners gespeichert. Um dieses Dialogfeld aufzurufen, wählen Sie zuerst den Ordner aus und anschließend den Menübefehl Projekt | Eigenschaften (oder den Kontextmenübefehl "Eigenschaften" des Ordners. Im Dialogfeld "Eigenschaften" können die folgenden Ordnereigenschaften definiert und bearbeitet werden:
•Ordnername: Der Name des Projektordners auf der obersten Ebene kann nicht bearbeitet werden (statt dessen wird dafür ein Dateipfad angezeigt).
•Dateierweiterungen: können nicht für die oberste Ebene des Projekts bearbeitet werden. Es handelt sich dabei um eine Liste von durch Kommas getrennten Dateierweiterungen (z.B. xml;svg;wml). Anhand dieser Liste wird ermittelt, welche Dateien zu welchen Ordnern hinzugefügt werden, wenn Dateien zu einem Projekt hinzugefügt werden. Wenn z.B. wie oben aktive und verwandte Dateien zu einem Projekt hinzugefügt werden, wird anhand der Dateierweiterungen des Ordners ermittelt, zu welchem Ordner die Dateien hinzugefügt werden sollen.
•Validierung: definiert die DTD bzw. die XML-Schema.Datei, die zur Validierung der XML-Dateien in einem Ordner verwendet werden soll.
•Transformationen: definiert (i) die XSLT-Dateien, die zur Transformation der XML-Dateien im Ordner verwendet werden soll und (ii) die XML-Dateien, die mit den XSLT-Dateien im Ordner transformiert werden sollen.
•Zieldateien: gibt für die Ausgabe der Transformationen die Dateierweiterung und den Ordner an, in dem die Ausgabedateien gespeichert werden sollen.
•SPS-Dateien für Authentic-Ansicht: definiert die SPS-Dateien, die verwendet werden müssen, damit XML-Dateien in einem Ordner in der Authentic-Ansicht angezeigt und bearbeitet werden können.
Beachten Sie die folgenden Punkte:
•Eine für einen Ordner definierte Eigenschaft setzt dieselbe Eigenschaft des Projekts außer Kraft.
•Wenn eine Eigenschaft für ein Projekt definiert wurde, wird sie auf alle Ordner, für die diese Eigenschaft noch nicht definiert wurde, angewendet.
•Wenn eine Aktion an einem Projekt durchgeführt wird, wird sie auf alle anwendbaren Dateitypen in allen Ordnern des Projekts angewendet. Wenn z.B eine Validierung an einem Projekt durchgeführt wird, wird sie an allen XML-Dateien in allen Ordnern des Projekts durchgeführt. In diesem Fall wird das für das Projekt definierte Schema für alle Validierungen mit Ausnahme der Dateien, die sich in Ordnern befinden, für deren Schemavalidierungseigenschaft ein anderes Schema definiert wurde, verwendet.
Nähere Informationen dazu finden Sie in der Beschreibung zuProjekt | Eigenschaftenm Befehl .
Versionskontrolle in Projekten
Es werden in Projekten Versionskontrollsysteme, die mit Microsoft Visual Source-Safe kompatibel sind, unterstützt. Eine Anleitung zur Verwendung dieser Funktion finden Sie im Abschnitt Menübefehle dieses Handbuchs.
Speichern von Projekten
Alle an einem Projekt vorgenommenen Änderungen wie z.B. das Hinzufügen oder Löschen einer Datei oder die Änderung einer Projekteigenschaft müssen mit dem Befehl Projekt speichern gespeichert werden.
In Projekt suchen
Sie können Projektdateien und -ordner nach ihrem Namen bzw. einem Teil ihres Namens suchen. Wurden Treffer gefunden, so werden die gefundenen Dateien bzw. Ordner der Reihe nach markiert.
Um eine Suche zu starten, aktivieren Sie das Fenster "Projekt", indem Sie es anklicken (oder hinein klicken), und wählen Sie den Befehl Bearbeiten | Suchen (oder das Tastenkürzel Strg+F). Geben Sie nun im Dialogfeld "Suchen" (Abbildung unten) den gewünschten Such-String ein und aktivieren bzw. deaktivieren Sie die Suchoptionen nach Bedarf (Erklärung weiter unten)
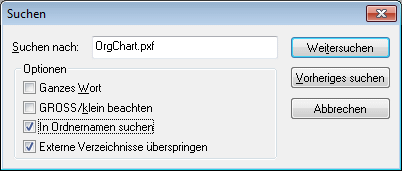
Es stehen die folgenden Suchoptionen zur Verfügung:
•Ganzes Wort: Hierbei ist die Suche stärker eingeschränkt, da der Suchstring mit einem ganzen Wort im Datei- bzw. Ordnernamen übereinstimmen muss. Die Teile vor und nach dem Punkt in den Dateinamen werden (ohne Berücksichtigung des Punkts) jeweils als Wort behandelt.
•Sie können festlegen, dass die Groß- und Kleinschreibung im Suchstring genau mit dem Textstring im Datei- oder Ordnernamen übereinstimmen muss.
•Ordnernamen können in die Suche einbezogen werden. Andernfalls werden nur Dateinamen durchsucht.
•Externe Ordner können in die Suche einbezogen oder davon ausgeschlossen werden. Bei externen Ordnern handelt es sich um tatsächliche Ordner auf Ihrem Rechner bzw. Netzwerk und nicht um Projektordner, die innerhalb des Projekts und nicht auf dem Rechner angelegt wurden.
Wurden Treffer gefunden, wird der erste Treffer in der Seitenleiste "Projekt" markiert. Sie können anschließend im Dialogfeld "Suchen" mit Hilfe von Weitersuchen und Vorh. suchen der Reihe nach zu allen gefundenen Suchtreffern springen.
Aktualisieren von Projekten
Wenn eine Änderung an einem externen Ordner vorgenommen wird, wird diese Änderung erst im Projektfenster angezeigt, wenn das Projekt aktualisiert wurde.