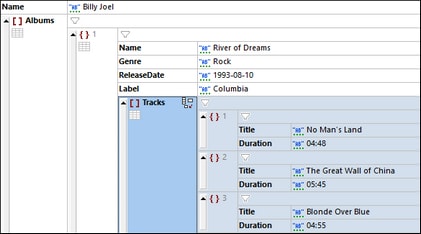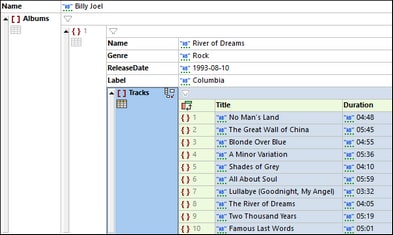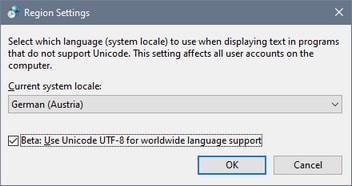Tabellenansicht (JSON)
Die Tabellenansicht
Objekte und Arrays, die mindestens ein Objekt oder Array enthalten, können entweder als Liste (in der Abbildung links markiert) oder als Tabelle (in der Abbildung rechts markiert) angezeigt werden. Um zwischen der Anzeige als Liste und Tabelle zu wechseln, klicken Sie auf das Tabellensymbol unterhalb des Objekt- oder Array-Symbols (siehe Abbildung). In Array-Tabellen werden Array-Elemente als Zeilen angezeigt. So wird z.B. das Array Tracks in der Abbildung rechts unten als Tabelle angezeigt. Dieses Array besteht aus Child-Objekten, die als Zeilen angezeigt werden. Die Eigenschaften der einzelnen Objekte (Title und Duration in den Abbildungen unten) werden als Spalten angezeigt, wobei die Namen gemeinsamer Eigenschaften als Spaltenüberschriften angezeigt werden. Um zwischen Zeilen und Spalten zu wechseln, klicken Sie auf das Symbol in der linken oberen Zelle der Tabelle.
Symbole zur Anzeige und Bearbeitung in der Tabellenansicht
Über die in der Tabelle unten aufgelisteten Symbole stehen Anzeige- und Bearbeitungsfunktionen zur Verfügung.
| Optimiert die Breite von Grid-Spalten entsprechend dem Zelleninhalt. |
 / /  | Bei farbiger Anzeige ist die Tabellenansicht aktiviert, andernfalls ist sie deaktiviert. Klicken Sie darauf, um die Anzeige zu wechseln. |
Ein Ein/Aus-Befehl in der linken oberen Zelle einer Tabelle. Zeigt Zeilen als Spalten an und umgekehrt. | |
 / /  | Wenn das Symbol farbig angezeigt wird, ist ein Filter für die Tabelle, das Objekt oder Array aktiv. Andernfalls ist der Filter deaktiviert. Klicken Sie darauf, um den Filter zu deaktivieren/zu aktivieren. Um den Ausdruck zu bearbeiten, doppelklicken Sie darauf. |
| Ein/Aus-Befehl für den Zeilenumbruch in allen Zellen. Wenn die Schaltfläche ausgewählt ist, ist der Zeilenumbruch aktiviert. Standardmäßig wird nur der Inhalt von Elementen umbrochen. Wenn auch die Namen von Elementen umbrochen werden sollen, wählen Sie diese Option aus der Dropdown-Liste des Symbols aus. |
In einem Array: Array-Element an die Liste oder Tabelle anhängen. In einem Objekt: Schlüssel:Wert-Paar (als Zeile in einer Liste oder (in der Tabellenansicht) als Zelle einer neuen Tabellenspalte) anhängen. | |
Ein leeres Schlüssel:Wert-Paar hinzufügen; der Typ des Werts ist standardmäßig string. | |
Datentyp eines Eigenschaftswerts auswählen oder einen Kommentar oder eine Formel eingeben. |
Bearbeiten in der Tabellenansicht
In der Tabellenansicht können die folgenden unten aufgelisteten Bearbeitungsvorgänge durchgeführt werden.
Hinzufügen von Zeilen zu einer Tabelle
Zeilen können auf die folgenden Arten hinzugefügt werden:
•Hinzufügen einer Child-Zeile zur Tabelle: Wählen Sie die Tabelle aus und klicken Sie im Kontextmenü auf den Befehl Child hinzufügen (Strg+Umschalt+Eingabetaste). Klicken Sie alternativ dazu auf das Child anhängen-Symbol (siehe Liste der Symbole oben). Daraufhin wird am unteren Rand der Tabelle eine Zeile angehängt.
•Anhängen einer gleichrangigen Zeile an die Tabelle, wenn eine Zeile ausgewählt ist: Wählen Sie eine Zeile aus und klicken Sie im Kontextmenü auf den Befehl Anhängen (Strg+Eingabetaste). Daraufhin wird am unteren Rand der Tabelle eine Zeile angehängt.
•Einfügen einer gleichrangigen Zeile oberhalb der ausgewählten Zeile: Wählen Sie eine Zeile aus und klicken Sie im Kontextmenü auf den Befehl Einfügen (Strg+Alt+Eingabetaste).
Eingabe oder Bearbeitung eines Eigenschaftswerts
Wählen Sie die Tabellenzelle, in der sich der Eigenschaftswert befindet, aus und geben Sie den Wert ein. Wenn es sich beim Wert um einen String, eine Zahl, einen Booleschen Wert oder Null handelt, wird der Datentyp automatisch erkannt. Wenn der Typ nicht eindeutig ist, wird er auf string gesetzt. Sie können die automatische Auswahl durch Verwendung des Symbols zur Datentypauswahl (siehe Symbolliste oben) außer Kraft setzen. Alternativ dazu können Sie den entsprechenden Shortcut wählen (siehe Shortcut-Tabelle unten).
* | Auto (erkennt String, Zahl, Boolean, Null und definiert den Typ entsprechend) |
" | String |
[ | Array |
{ | Objekt |
/ | Kommentar (Dokument muss JSONC oder JSON5 sein) |
= | Formel (Dokument muss JSONC oder JSON5 sein) |
Hinzufügen einer leeren Zeilenzelle in einer neuen Spalte
Sie können zu einer Zeile eine neue Zelle hinzufügen. Die neue Zelle bildet dann Teil einer neu erstellten Spalte. Um die neue Zelle hinzuzufügen, wählen Sie die gewünschte Zelle aus und klicken Sie im Kontextmenü auf Child hinzufügen (Strg+Umschalt+Eingabetaste). Klicken Sie alternativ dazu auf das Zeilenzelle anhängen-Symbol der Zeile (siehe Liste der Symbole oben). Daraufhin wird die Zeilenzelle in einer neuen Spalte erstellt. Der Typ des Werts in der Zelle ist standardmäßig string. Geben Sie den Wert der Eigenschaft in die Zelle und den Namen der Eigenschaft als Spaltenüberschrift ein. Die anderen Zellen in der neu erstellten Spalte sind leer.
Sortieren von Tabellenzeilen nach den Werten einer ausgewählten Spalte
Sie können die Zeilen einer Tabelle nach den relativen Werten eines ihrer Child-Nodes (als Spalte) sortieren. So können Sie etwa Zeilen auf Basis der Spalte LastName sortieren, damit die sich wiederholenden Elemente der Tabelle alphabetisch sortiert werden. Um eine Spalte zu sortieren, wählen Sie die Spaltenüberschrift aus und klicken Sie anschließend auf die Schaltfläche Aufsteigend sortieren oder Absteigend sortieren der Grid-Ansichts-Symbolleiste. Diese Befehle stehen auch im Menü "JSON" zur Verfügung.
Für die Sortierreihenfolge ist es in manchen Sprachen, v.a. für solche mit einem nicht lateinischen Alphabet, von Vorteil, im Dialogfeld "Sprache Region" von Versionen ab Windows 10 die beta Unicode UTF-8-Unterstützung zu aktivieren. Gehen Sie dazu folgendermaßen vor: Gehen Sie zu Ihrem Windows-Einstellungsdialogfeld und suchen Sie nach Spracheinstellungen. Klicken Sie unter Verwandte Einstellungen auf Verwaltung Spracheinstellungen. Gehen Sie im daraufhin angezeigten Dialogfeld "Region" zum Register Verwaltung und klicken Sie unter Sprache für Unicode-inkompatible Programme auf Gebietsschema ändern. Aktivieren Sie im daraufhin angezeigten Dialogfeld "Region" (Abbildung unten) die OptionBeta: Unicode UTF-8 für weltweite Sprachunterstützung und klicken Sie auf OK.
Tabellenansicht und externe Applikationen
Mit Hilfe der Tabellenstruktur können Sie Daten zwischen der Tabellenansicht und einem Tabellenkalkulationsprogramm wie z.B. MS Excel austauschen. Um Daten aus der Tabellenansicht zu verschieben, gehen Sie folgendermaßen vor:
1.Wählen Sie in die zu kopierenen Nodes in der Tabellenansicht aus. Klicken Sie dazu auf die Zellen selbst, auf die Spalten- oder Zeilenüberschriften oder die gesamte Tabelle. Wenn Sie die gesamte Tabelle oder Spaltenüberschriften auswählen, wird auch der Text der Spaltenüberschriften kopiert; ansonsten nicht. (In der Abbildung unten wurden die Zeilen 1 bis 8 zusammen mit ihre Spaltenüberschriften ausgewählt).
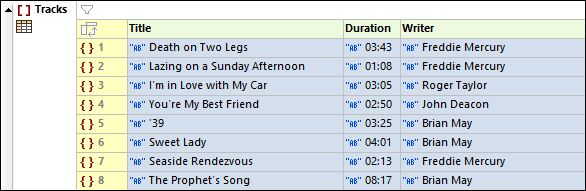
2.Wählen Sie den Kontextmenübefehl Kopieren | Als tabulatorgetrennten Text kopieren aus.
3.Fügen Sie die Daten direkt in das Tabellenkalkulationsprogramm ein.
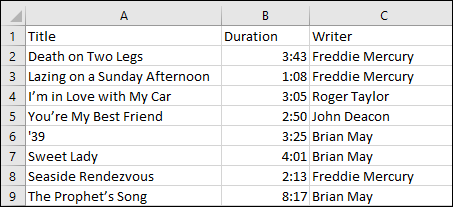
Der Datenaustausch funktioniert in beide Richtungen. Sie können auch Daten aus einem Arbeitsblatt in die Tabellenansicht kopieren. Gehen Sie dazu folgendermaßen vor:
| 1. | Wählen Sie in der externen Applikation einen Bereich aus und kopieren Sie ihn (mit Strg+C) in die Zwischenablage. |
| 2. | Wählen Sie in der Tabellenansicht eine einzelne Zelle aus. |
| 3. | Fügen Sie die kopierten Daten mit Strg+V ein. |
Die Daten werden mit der gleichen Struktur wie in der Originalstruktur ab der in der Tabellenansicht ausgewählten Zelle in die Tabelle kopiert. Beachten Sie bitte Folgendes:
•Wenn die Daten in eine Zelle kopiert werden, in der neue Zeilen und/oder Spalten erstellt werden können, ohne dass die bestehenden Daten dadurch ungültig werden, so werden neue Zeilen und/oder Spalten erstellt.
•Zeilen werden als neue Objekte erstellt, während Spalten als Eigenschaften der (Zeilen)-Objekte der Tabelle erstellt werden.
•Wenn die Tabellenstruktur nicht geändert werden kann, so dass sie gültig ist, werden die ursprünglichen Daten der ausgewählten Zelle durch die neuen Daten in Form von Text überschrieben.
Verwenden Sie für komplexere Datenaustauschvorgänge die einzigartigen Import/Export-Funktionen von XMLSpy.