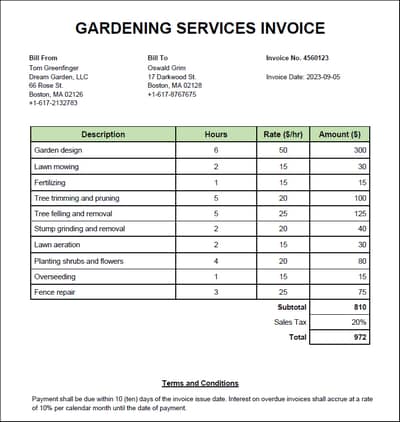Erstellen einer neuen Vorlage und Laden der PDF-Datei
In diesem Kapitel wird erläutert, wie Sie eine PDF-Extraktionsvorlage erstellen, eine vorhandene Vorlage öffnen und eine PDF-Datei laden. Außerdem erhalten Sie hier eine Übersicht über das PDF-Dokument, aus dem Daten extrahiert werden.
Erstellen einer neuen Vorlage
Sie können eine PDF-Extraktionsvorlage auf zwei Arten erstellen: (i) direkt im PDF Extractor oder (ii) über MapForce. Nähere Informationen dazu finden Sie in den Unterabschnitten weiter unten.
Erstellen einer Vorlage im PDF Extractor
Wenn Sie den PDF Extractor vom MapForce-Installationsverzeichnis aus starten, wird automatisch eine neue Vorlage erstellt. Wenn Sie eine weitere Vorlage erstellen möchten, klicken Sie auf die Symbolleisten-Schaltfläche ![]() oder gehen Sie zum Menü Datei und klicken Sie auf Neu. Daraufhin wird ein neues Vorlagenfenster geöffnet.
oder gehen Sie zum Menü Datei und klicken Sie auf Neu. Daraufhin wird ein neues Vorlagenfenster geöffnet.
Erstellen einer Vorlage über MapForce
Wenn Sie in MapForce arbeiten und über die MapForce-Oberfläche eine PDF-Vorlage erstellen möchten, gehen Sie vor, wie unten beschrieben:
1.Klicken Sie in MapForce auf die Symbolleisten-Schaltfläche ![]() oder wählen Sie den Menübefehl Einfügen | PDF-Dokument.
oder wählen Sie den Menübefehl Einfügen | PDF-Dokument.
2.Wählen Sie im daraufhin angezeigten Dialogfeld den Befehl Neue Vorlagendatei für PDF-Extraktion erstellen (Abbildung unten).

3.Sie werden nun aufgefordert, eine PDF-Beispieldatei anzugeben. Sie können entweder sofort zu einer PDF-Datei navigieren (über die Schaltfläche Durchsuchen) oder später eine PDF-Datei hinzufügen (Überspringen).
4.Als nächstes müssen Sie Ihrer neuen Vorlage einen Namen geben und einen Pfad auswählen, unter dem sie gespeichert werden soll. Klicken Sie anschließend auf Speichern.
5.Im nächsten Schritt wird im Mapping-Bereich eine neue PDF-Komponente erstellt und der PDF Extractor wird in einem separaten Fenster geöffnet. Sie können nun mit der Definition der PDF-Extraktionsregeln für Ihre neue Vorlage beginnen. Wenn Sie in Schritt 4 auf Überspringen geklickt haben, lesen Sie im Unterabschnitt Laden eines PDF-Dokuments weiter unten nach, wie Sie eine PDF-Datei einfügen. Sobald Sie mit der Erstellung Ihrer Vorlage fertig sind, klicken Sie im PDF Extractor auf Speichern. MapForce erkennt anschließend die Änderungen an der Vorlage und schlägt vor, die PDF-Komponente im Mapping-Bereich neu zu laden. Nachdem Sie das PDF-Dokument neu geladen haben, sehen Sie die neue Struktur, die der Struktur der im PDF Extractor definierten Vorlage entspricht.
Öffnen einer vorhandenen Vorlage
Sie können eine bereits vorhandene Vorlage auf eine der folgenden Arten öffnen:
•Sie können eine Vorlage in den PDF Extractor ziehen.
•Sie können auf die Symbolleisten-Schaltfläche ![]() klicken und eine Vorlage im Dialogfeld Öffnen auswählen.
klicken und eine Vorlage im Dialogfeld Öffnen auswählen.
•Sie können im Menü Datei auf den Befehl Öffnen klicken und im Dialogfeld Öffnen eine Vorlage auswählen.
Laden eines PDF-Dokuments
Sie können ein PDF-Dokument auf eine der folgenden Arten in den PDF Extractor importieren.
•Sie können Ihr PDF-Dokument in das PDF-Ansichtsfenster ziehen.
•Sie können im PDF-Ansichtsfenster auf die Schaltfläche Öffnen klicken und eine PDF-Datei auswählen.
•Sie können im Eigenschaftsfenster auf die Schaltfläche ![]() klicken und eine PDF-Datei auswählen.
klicken und eine PDF-Datei auswählen.
PDF-Dokument
Das PDF-Dokument (Abbildung unten), aus dem wir Daten extrahieren möchten, ist eine einfache Rechnung, die eine Überschrift, Informationen über die Firma, den Kunden, die Rechnung, eine Tabelle mit der Beschreibung der geleisteten Gartenarbeiten und die Bedingungen enthält. Die Rechnung ist ein elektronisch erstelltes Dokument, das nur eine Seite enthält.
Informationen im Eigenschaftsfenster
Wenn Ihr PDF-Dokument geladen wird, werden im Eigenschaftsfenster Informationen über den Dateipfad angezeigt (Abbildung unten). Außerdem ist die Eigenschaft XML-Ausgabename im Eigenschaftsfenster automatisch auf Dokument gesetzt. Dieser Wert bezieht sich auf den Standardnamen des Root-Elements. Der Name des Root-Elements wird auch in der Modellstruktur des Schema-Fensters und im Ausgabefenster angezeigt. Um den Root-Namen zu ändern, geben Sie in das Textfeld neben der Eigenschaft XML-Ausgabename einen neuen Namen ein. In unserem Beispiel hat das Root-Element den Namen Invoice.
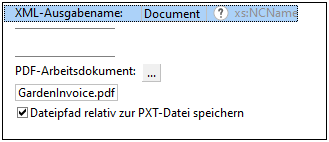
Standardmäßig ist das Kontrollkästchen Dateipfade relativ zur PXT-Datei speichern aktiviert. Das bedeutet, dass der Pfad eines PDF-Dokuments relativ zum Ordner der Vorlagendatei (.pxt) gespeichert wird.
Im nächsten Schritt wollen wir die Struktur der Vorlage definieren und die PDF-Daten extrahieren.