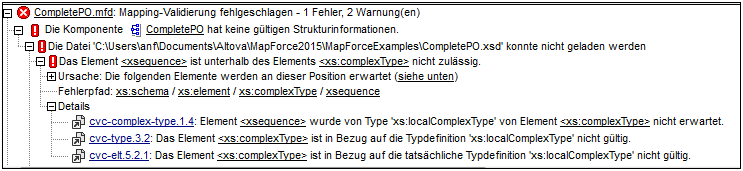Validierung
In diesem Kapitel wird erläutert, wie Sie Mappings validieren. Außerdem erfahren Sie hier, wie Sie eine Vorschau auf die Ausgabe anzeigen und diese speichern und validieren.
Validieren von Mappings
MapForce validiert Mappings automatisch, wenn Sie auf das Register Ausgabe klicken. Sie können Ihr Mapping auch manuell validieren. Auf diese Art können Sie potenzielle Fehler und Warnungen ausfindig machen und korrigieren, bevor das Mapping ausgeführt wird. Um ein Mapping manuell zu validieren, klicken Sie in den Mapping-Bereich und wählen Sie eine der folgenden Methoden:
•Klicken Sie im Menü Datei auf Mapping validieren.
•Klicken Sie in der Symbolleiste auf ![]() (Validieren).
(Validieren).
Bei der Validierung eines Mappings überprüft MapForce das Mapping auf nicht unterstützte Komponentenarten, falsche oder fehlende Verbindungen. Nähere Informationen zum Validierungsstatus finden Sie unter Fenster "Meldungen". Außerdem können Sie im Fenster Meldungen Aktionen im Zusammenhang mit Meldungen durchführen. Um das Ergebnis jeder einzelnen Validierung auf einem eigenen Register anzuzeigen, klicken Sie auf der linken Seite des Meldungsfensters auf die nummerierten Register. Dies ist z.B. hilfreich, wenn Sie gleichzeitig mit mehreren Mappings arbeiten.
Validierung von Datenverarbeitungskomponenten
Datenverarbeitungskomponenten werden folgendermaßen validiert:
•Wenn ein zwingend erforderlicher Input-Konnektor nicht verbunden ist, wird eine Fehlermeldung generiert und die Transformation wird gestoppt.
•Wenn ein Output-Konnektor nicht verbunden ist, wird eine Warnmeldung generiert und die Transformation wird fortgesetzt. Die Komponente, die die Warnung verursacht hat, und ihre Daten werden ignoriert und nicht auf die Zielkomponente gemappt.
Anzeige einer Vorschau und Validieren der Ausgabe
Sie können in MapForce eine Vorschau der Ausgabe anzeigen, ohne den generierten Code mit einem externen Prozessor oder Compiler ausführen und kompilieren zu müssen. Bevor Sie den generierten Code extern verarbeiten, sollten Sie eine Vorschau der Transformationsausgabe in MapForce anzeigen. Bei einer Vorschau auf das Mapping-Ergebnis führt MapForce das Mapping aus und zeigt die Ausgabe im Ausgabefenster an.
Sobald die Daten im Ausgabefenster zur Verfügung stehen, können Sie diese validieren und gegebenenfalls speichern. Außerdem können Sie mit dem Befehl Suchen (Strg + F) schnell nach einem bestimmten Textmuster in der Ausgabedatei suchen. Nähere Informationen dazu finden Sie unter Suchen in der Textansicht. Alle Fehler, Warnungen oder Informationsmeldungen im Zusammenhang mit der Mapping-Ausführung werden im Fenster "Meldungen" angezeigt.
Bei Auswahl von C++, C# oder Java (Professional und Enterprise Edition) als Transformationssprache, führt MapForce das Mapping mit dem Built-in-Transformationsprozessor aus und zeigt das Ergebnis im Ausgabefenster an.
Um die Transformationsausgabe zu speichern, klicken Sie in den Mapping-Bereich und wählen Sie eine der folgenden Methoden:
•Klicken Sie im Menü Ausgabe auf Ausgabedatei speichern.
•Klicken Sie in der Symbolleiste auf ![]() (Generierte Ausgabe speichern).
(Generierte Ausgabe speichern).
Optionen zum Laden
Bei großen Ausgabedateien beschränkt MapForce die Menge der im Ausgabefenster angezeigten Daten, d.h. es wird nur ein Teil der Daten im Ausgabefenster angezeigt. In diesem Fall erscheint im unteren Bereich eine Schaltfläche Mehr laden (siehe Abbildung unten). Wenn Sie darauf klicken, wird der nächste Teil angezeigt. Die Vorschaueinstellungen können im Dialogfeld Optionen auf dem Register Allgemein konfiguriert werden. Nähere Informationen dazu finden Sie unter MapForce Optionen.
Validieren der Ausgabe
Sobald die Ausgabe im Fenster Ausgabe zur Verfügung steht, können Sie diese anhand des damit verknüpften Schemas validieren. Anmerkung: Die Schaltfläche Ausgabe validieren und der entsprechende Menübefehl (Ausgabe | Ausgabedatei validieren) sind nur aktiv, wenn die Ausgabedatei die Validierung anhand eines Schemas unterstützt. Das Ergebnis der Validierung wird im Fenster Meldungen angezeigt. Wählen Sie eine der folgenden Methoden, um die Ausgabe zu validieren:
•Öffnen Sie den Ausgabebereich und klicken Sie in der Symbolleiste auf ![]() (Ausgabe validieren).
(Ausgabe validieren).
•Öffnen Sie den Ausgabebereich und klicken Sie im Menü Ausgabe auf Ausgabedatei validieren.
In der Abbildung unten sehen Sie eine nicht erfolgreiche Validierung. Das Fenster Meldungen enthält ausführliche Informationen über die Fehler. Wenn Sie z.B. auf den <Name>-Link klicken, wird dieses Element im Ausgabebereich markiert.