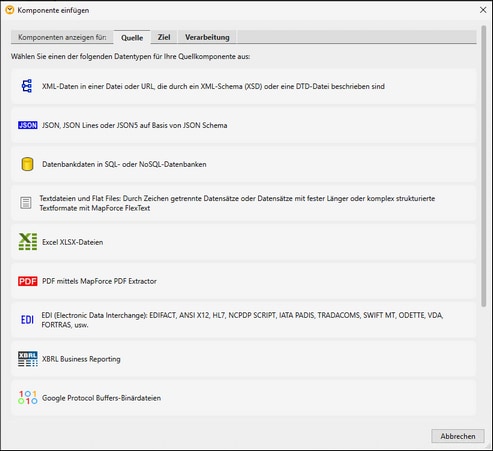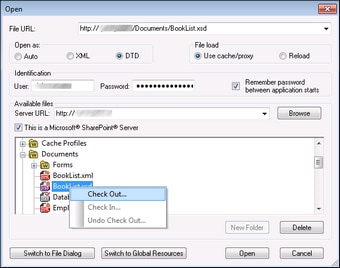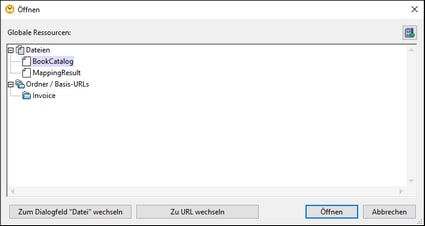Hinzufügen von Komponenten
In diesem Kapitel wird erklärt, wie Sie Komponenten zu einem Mapping hinzufügen. Um eine Komponente hinzuzufügen, müssen Sie zuerst ein neues Mapping-Design erstellen. Wählen Sie anschließend eine der folgenden Methoden:
•Wählen Sie im Menü Einfügen einen Komponententyp aus (z.B. XML-Schema/Datei).
•Ziehen Sie eine Datei aus dem Windows Datei-Explorer in den Mapping-Bereich.
•Klicken Sie in der Symbolleiste auf die entsprechende Komponentenschaltfläche.
•Wählen Sie eine Komponente aus der Komponentengalerie aus (siehe unten).
Jede Komponente hat einen bestimmten Zweck und weist ein bestimmtes Verhalten auf. Eine Übersicht über Komponenten finden Sie unter Komponenten. Nähere Informationen über Datenstrukturen, die als Quell- und Zielkomponenten verwendet werden können, finden Sie unter Datenkomponenten. Sie können eine lokale Datei, eine Komponente über eine URL oder einer Komponente aus der Liste der globalen Ressourcen hinzufügen (siehe Unterabschnitte weiter unten). Informationen zu MapForce-Komponenten, mit denen Daten temporär gespeichert oder transformiert werden, finden Sie unter Verarbeitungskomponenten.
Hinzufügen von Komponenten über die Komponentengalerie
Sie können Komponenten über die Komponentengalerie hinzufügen (Abbildung unten). Sie bietet eine Übersicht über die verfügbaren Datenquellen, -ziele und Datenverarbeitungskomponenten. Durch Klick auf eine Komponente wird sie zum Mapping hinzugefügt.
Sie können die Komponentengalerie auf einer der folgenden Arten aufrufen:
•Klicken Sie in der Symbolleiste auf ![]() .
.
•Klicken Sie auf Einfügen | Komponente aus Galerie.
Hinzufügen von Komponenten über eine URL
Das Hinzufügen von Komponenten über eine URL wird nur für Quellkomponenten unterstützt. Es werden die Protokolle HTTP, HTTPS und FTP unterstützt. Je nach Art der Datenstruktur unterscheidet sich die Art und Weise, wie eine Komponente über eine URL hinzugefügt wird, eventuell. Die meisten Datenstrukturen werden folgendermaßen hinzugefügt:
1.Wählen Sie den gewünschten Komponententyp aus (z.B. XML-Schema/Datei).
2.Klicken Sie im Dialogfeld Öffnen auf Zu URL wechseln.
3.Geben Sie die URL der Datei in das Textfeld Datei-URL ein und klicken Sie auf Öffnen (siehe unten).
In der folgenden Liste sind die verschiedenen Optionen des Dialogfelds Öffnen beschrieben.
•Öffnen als: Mit dieser Option wird die Grammatik für den Parser definiert. Die Standardeinstellung, die auch die empfohlene Option ist, ist Auto.
•Datei laden: Wenn die Datei, die geladen wird, höchstwahrscheinlich nicht geändert wird, wählen Sie die Option Cache/proxy verw., um Daten im Cache zu speichern und den Ladevorgang zu beschleunigen. Wenn Sie möchten, dass die Datei jedes Mal, wenn Sie das Mapping öffnen, neu geladen wird, wählen Sie die Option Neu laden.
•Identifizierung: Falls für den Server eine Passwort-Authentifizierung erforderlich ist, müssen Sie Ihren Benutzernamen und das Passwort eingeben. Wenn sich MapForce Ihren Benutzernamen und Ihr Passwort für das nächste Mal merken soll, aktivieren Sie das Kontrollkästchen Passwort speichern zwischen Applikationsstarts.
•Server URL: Bei Servern mit WebDAV- (Web Distributed Authoring and Versioning)-Support können Sie Dateien nach Eingabe der Server-URL in das Textfeld Server URL und Klicken auf Durchsuchen, durchsuchen. In der Vorschau werden alle Dateitypen angezeigt, stellen Sie daher sicher, dass Sie denselben Dateityp wie in Schritt 1 auswählen. Andernfalls kommt es zu Fehlern.
•Ein/Auschecken: Wenn Sie einen Microsoft SharePoint Server verwenden, aktivieren Sie das Kontrollkästchen Microsoft SharePoint Server. Daraufhin werden im Vorschaubereich die ein-/ausgescheckten Dateien angezeigt. Wenn Sie sicher stellen möchten, dass niemand anderer die Datei auf dem Server bearbeiten kann, während Sie diese verwenden, klicken Sie mit der rechten Maustaste auf die Datei und wählen Sie den Befehl Auschecken(siehe Abbildung oben). Um eine von Ihnen vorher ausgecheckte Datei einzuchecken, klicken Sie mit der rechten Maustaste auf die Datei und wählen Sie Einchecken.
•Zum Dialogfeld "Datei" wechseln: Bei Klick auf diese Schaltfläche gelangen Sie zu dem Dialogfeld, in dem Sie eine lokale Datei auswählen können.
•Zu globalen Ressourcen: Bei Klick auf diese Schaltfläche gelangen Sie zu dem Dialogfeld, in dem Sie eine globale Ressource auswählen können.
Hinzufügen von globalen Ressourcen
Wenn Sie eine Datenbank (Professional und Enterprise Edition), eine Datei oder einen Ordner als globale Ressource definiert haben, können Sie diese zum Ihrem Mapping hinzufügen. Nähere Informationen zu globalen Ressourcen finden Sie unter Globale Altova-Ressourcen. Je nach Art der Datenstruktur werden globale Ressourcen eventuell unterschiedlich hinzugefügt. Die meisten Datenstrukturen werden folgendermaßen hinzugefügt:
1.Wählen Sie den gewünschten Komponententyp aus (z.B. XML-Schema/Datei).
2.Klicken Sie im Dialogfeld Öffnen auf Globale Ressourcen.
3.Wählen Sie eine der Ressourcen aus der Liste aus und klicken Sie auf Öffnen (siehe unten).
Um globale Ressourcen hinzuzufügen, zu bearbeiten oder zu löschen, klicken Sie auf die Schaltfläche Globale Ressourcen verwalten (oben rot umrandet). Im Dialogfeld Öffnen für globale Ressourcen können Sie zurück zum Dialogfeld zum Öffnen von lokalen Dateien wechseln (Zum Dialogfeld "Datei" wechseln) oder eine Datei über eine URL öffnen (Zu URL wechseln).
Wenn Sie eine Datenbank als globale Ressource erstellt haben und Sie diese zu Ihrem Mapping hinzufügen möchten, gehen Sie vor, wie unter Globale Ressourcen beschrieben.