Informationen zur Excel 2007+-Komponente
Wenn Sie eine Excel 2007+-Datei zum Mapping-Bereich hinzufügen, ohne eine Beispieldatei anzugeben (siehe Hinzufügen von Microsoft Excel-Dateien als Mapping-Komponenten), erstellt MapForce eine Standardkomponente, die drei Arbeitsblätter enthält (siehe Abbildung unten). Wenn Sie eine Beispieldatei angeben, liest MapForce diese Datei und erstellt nur die benötigten Arbeitsblätter.
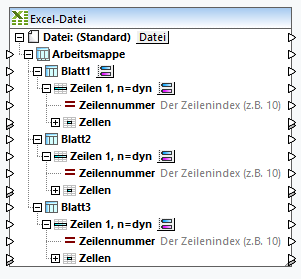
Excel-Standardkomponente
Die Struktur der Excel 2007+-Komponente in MapForce entspricht der Struktur der Daten in der Excel-Arbeitsmappe, mit dem Unterschied, dass die Struktur in MapForce in Form einer Baumstruktur angezeigt wird, über die Sie jede einzelne Zelle mappen können.
Bevor Sie die Excel 2007+-Komponente mit einem anderen Komponententyp verbinden können, müssen Sie in MapForce genau definieren, welche Spalten und Zeilen im Mapping verwendet werden sollen. Im Gegensatz zu anderen MapForce-Komponenten wie XML oder JSON, haben Excel 2007+-Dateien kein explizites Schema, anhand dessen MapForce die Struktur Ihrer Daten ableiten kann. Statt dessen können Sie folgende Einstellungen über MapForce vornehmen:
•Welche Daten genau in Ihrer Arbeitsmappe ausgewählt werden sollen (z.B. Arbeitsblätter, benannte Bereiche und Tabellen, Spalten, Zeilen) (Wenn Sie Daten aus einer Arbeitsmappe lesen);
•In welche Arbeitsblätter, Spalten und Zeilen MapForce Daten schreiben soll (wenn Sie Daten in eine Arbeitsmappe schreiben).
Sie können die Komponente auch so konfigurieren, dass die Daten bei derselben Mapping-Operation aus mehreren Stellen in einer Arbeitsmappe gelesen bzw. an mehrere Stellen geschrieben werden sollen.
Die erforderlichen Konfigurationseinstellungen für die Komponente stehen direkt in der Komponente zur Verfügung. Die Informationen dazu finden Sie in der folgenden Tabelle.
Komponentenelement | Symbol | Beschreibung | ||||||||||||
|---|---|---|---|---|---|---|---|---|---|---|---|---|---|---|
Arbeitsmappe | Repräsentiert eine Excel-Arbeitsmappe | |||||||||||||
Arbeitsblatt | Repräsentiert ein Excel-Arbeitsblatt. Über die Schaltfläche | |||||||||||||
Zeilen | Steht für einen Zeilenbereich in Excel. Sie können mehrere Zeilenbereiche in einem Arbeitsblatt hinzufügen, sodass Sie Daten in derselben Mapping-Operation aus mehreren Zeilenbereichen lesen bzw. in mehrere schreiben können, siehe Hinzufügen und Entfernen von Zeilenbereichen.
Für jeden definierten Bereich können Sie eigene Optionen zur Auswahl der Daten definieren. So kann z.B. ein Bereich bei Zeile 1 beginnen und alle Spalten dieser Zeile enthalten, während ein anderer Bereich bei Zeile 3 beginnt und je nach Menge der Daten in der Excel-Quelldatei aus einer dynamischen Anzahl von Zeilen besteht.
Um alle Bereichseinstellungen auf einen Blick kenntlich zu machen, wird die Komponente mit den folgenden visuellen Markierungen gekennzeichnet.
Über die Schaltfläche | |||||||||||||
Zellen | Repräsentiert alle Zellen (Spalten) einer bestimmten Zeile. Dieses Element wird angezeigt, wenn für die Komponente eine einzige Zelle für alle Spalten angezeigt wird (dies ist das MapForce-Standardverhalten).
Alternativ dazu können Sie eine Komponente so konfigurieren, dass jede Spalte separat angezeigt wird. Diese würde aussehen, wie in der Abbildung unten gezeigt. 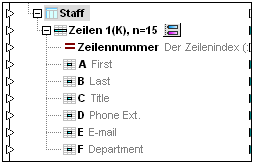 | |||||||||||||
Auswahl ändern |  | Über die Schaltfläche
So können Sie z.B. beim Lesen von Daten aus einer Excel-Datei das Arbeitsblatt, die Zeile und Spalte, aus der MapForce die Daten lesen soll, definieren. Wenn Sie Daten in eine Excel-Datei schreiben, können Sie das Arbeitsblatt, die Zeile und Spalte, in die MapForce die Daten schreiben soll, definieren. |