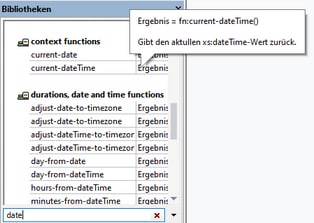Verbinden von Quell- und Zielkomponente
In diesem Schritt werden wir die Daten in der Quelldatei auf die Zieldatei mappen. Außerdem stellen wir mit Hilfe der XPath-Funktion current-dateTime Informationen über das aktuelle Datum und die aktuelle Uhrzeit bereit.
Automatische Verbindungen
Wir werden nun eine Mapping-Verbindung zwischen dem <book>-Element in der Quellkomponente und dem <publication>-Element in der Zielkomponente erstellen. Klicken Sie dazu auf den Output-Konnektor (das kleine Dreieck) rechts vom Element <book> und ziehen Sie die Linie auf den Input-Konnektor des Elements <publication> in der Zielkomponente. Bei Ziehen der Verbindungslinie verbindet MapForce unter Umständen automatisch alle Nodes von <book> in der Quelldatei mit den gleichnamigen Nodes in der Zieldatei. In unserem Beispiel wurden vier Verbindungen gleichzeitig erstellt (siehe Abbildung unten). Dieses Funktion hat den Namen Idente Sub-Einträge automatisch verbinden und kann deaktiviert und gegebenenfalls angepasst werden.
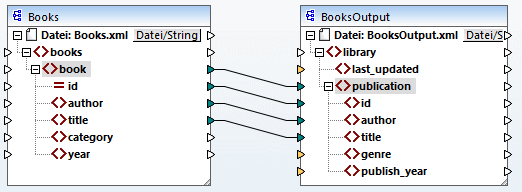
Sie können Idente Sub-Einträge automatisch verbinden auf eine der folgenden Arten aktivieren bzw. deaktivieren:
•Klicken in der Symbolleiste auf  (Aktiviert/Deaktiviert die automatische Verbindung von Sub-Einträgen.
(Aktiviert/Deaktiviert die automatische Verbindung von Sub-Einträgen.
•Klicken Sie im Menü Verbindung auf den Befehl Idente Sub-Einträge automatisch verbinden.
Verbinden obligatorischer Datenelemente
Beachten Sie, dass einige der Input-Konnektoren der Zielkomponente von MapForce orange markiert wurden. Dies bedeutet, dass diese Datenelemente zwingend erforderlich sind. Sie sind obligatorisch, da Sie im Schema der Datei als obligatorisch definiert wurden. Damit die XML-Zieldatei gültig ist, müssen Sie für die obligatorischen Datenelemente auf folgende Art Werte bereitstellen:
•Verbinden Sie das Datenelement <category>in der Quellkomponente mit dem Datenelement <genre> in der Zielkomponente.
•Verbinden Sie das Datenelement <year> in der Quellkomponente mit dem Datenelement <publish_year> in der Zielkomponente.
Hinzufügen des aktuellen Datums und der aktuellen Uhrzeit
Sie müssen nun nur noch einen Wert für das Element <last_updated> bereitstellen. Wenn Sie die Maus über seinen Input-Konnektor platzieren, sehen Sie, dass das Element den Typ xs:dateTime hat (siehe Abbildung unten). Damit Tipps angezeigt werden, aktivieren Sie die Symbolleisten-Schaltfläche  . Durch Klick auf
. Durch Klick auf  (Datentypen anzeigen) in der Symbolleiste können die Datentypen der einzelnen Datenelemente jederzeit sichtbar gemacht werden.
(Datentypen anzeigen) in der Symbolleiste können die Datentypen der einzelnen Datenelemente jederzeit sichtbar gemacht werden.
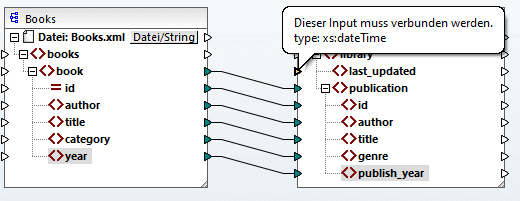
Sie können das aktuelle Datum und die aktuelle Uhrzeit mit Hilfe der current-dateTime-Funktion abrufen. Um diese Funktion zu suchen, geben Sie den Namen der Funktion in das Textfeld im unteren Bereich des Fensters "Bibliotheken" ein (siehe Abbildung unten). Doppelklicken Sie alternativ dazu auf einen leeren Bereich im Mapping und beginnen Sie mit der Eingabe von current-date.
Um die Funktion zum Mapping hinzuzufügen, ziehen Sie diese in den Mapping-Bereich. Verbinden Sie anschließend ihren Output mit dem Input des Elements <last_updated> (siehe Abbildung unten).
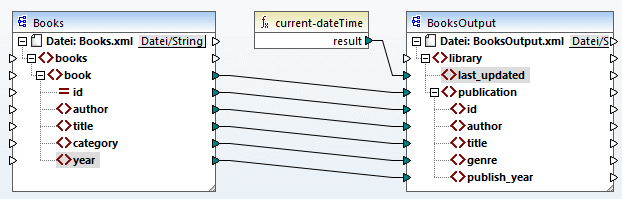
Sie können Ihr Mapping jetzt, wie in Erstellen und Speichern eines Designs beschrieben, validieren und speichern.