Beispiel: Aktualisieren bestehender Excel-Blätter
Wenn Sie Excel-Arbeitsblätter mit MapForce generieren, enthalten die generierten Arbeitsblätter keine Formatierung, sondern nur Daten. Sie können jedoch auch bestehende Excel-Dateien aktualisieren und deren Formatierung beibehalten (anstatt die Blätter zu generieren). Diese Aufgabe wird in diesem Beispiel beschrieben. Sie finden das in diesem Beispiel beschriebene Mapping unter dem folgenden Pfad: <Dokumente>\Altova\MapForce2026\MapForceExamples\Sales_to_Excel.mfd. Wie Sie in der Abbildung unten sehen, werden in diesem Mapping Daten aus einer Datei im XML-Format ausgelesen und in eine vorhandene Excel-Datei (sales-report.xslx) geschrieben. Dabei wird ein Arbeitsblatt namens "Sales" ab der fünften Zeile in den Spalten A, B und C aktualisiert.
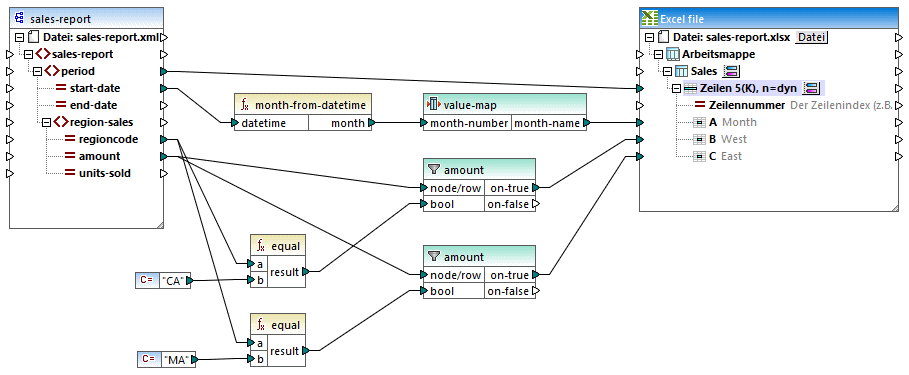
Sales_to_Excel.mfd
Die Zielkomponente wurde folgendermaßen konfiguriert, um die bestehende Datei zu aktualisieren:
1.Definieren Sie als Transformationssprache BUILT-IN.
2.Klicken Sie mit der rechten Maustaste auf die Titelleiste der Zielkomponente und wählen Sie den Befehl Eigenschaften. Daraufhin wird das Dialogfeld Komponenteneinsetllungen aufgerufen.
3.Geben Sie im Textfeld Excel-Output-Datei den Pfad zur vorhandenen Excel-Datei ein. Die Datei befindet sich in diesem Beispiel im selben Ordner, daher ist der Pfad relativ und das Kontrollkästchen Alle Dateipfade relativ zur MFD-Datei speichern ist aktiviert.
4.Aktivieren Sie die Option Bestehende Datei aktualisieren.
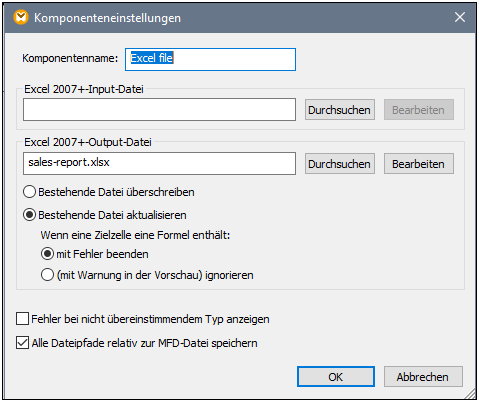
Das Ziel-Arbeitsblatt wurde durch Klick auf die Schaltfläche ![]() neben dem Node '"Sales" ausgewählt ("Sales" ist hier der Name des Arbeitsblatts).
neben dem Node '"Sales" ausgewählt ("Sales" ist hier der Name des Arbeitsblatts).
Sie können nun den Zellen-/Zeilenbereich, in den die Daten geschrieben werden sollen, auswählen, indem Sie auf die Schaltfläche ![]() neben dem Node "Zeilen" klicken. Laut unten gezeigter Konfiguration wird das Arbeitsblatt ab Zeile 5 aktualisiert, wobei so viele Zeilen erstellt werden, wie die gemappten Quelldaten Einträge enthalten. Die Spalten A, B und C haben spezifische Namen erhalten, um das Mapping zu erleichtern.
neben dem Node "Zeilen" klicken. Laut unten gezeigter Konfiguration wird das Arbeitsblatt ab Zeile 5 aktualisiert, wobei so viele Zeilen erstellt werden, wie die gemappten Quelldaten Einträge enthalten. Die Spalten A, B und C haben spezifische Namen erhalten, um das Mapping zu erleichtern.
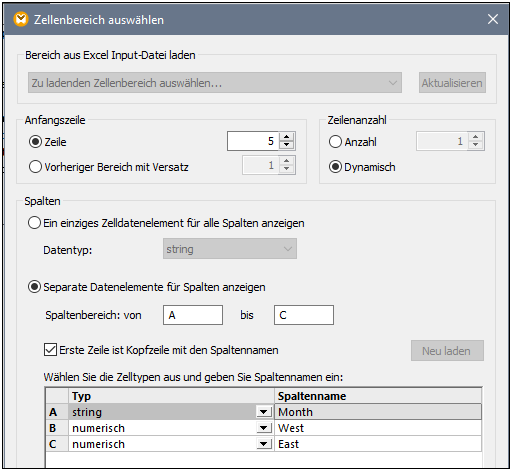
Wenn Sie auf das Fenster Ausgabe klicken, um eine Vorschau auf das Mapping-Ergebnis zu sehen, wird das vorhandene Arbeitsblatt aktualisiert, wobei die gesamte vorhandene Formatierung beibehalten wird. Das vorhandene Diagramm wird in der Folge ebenfalls aktualisiert (da sich die Werte in den im Diagramm verwendeten Quellzellen geändert haben).
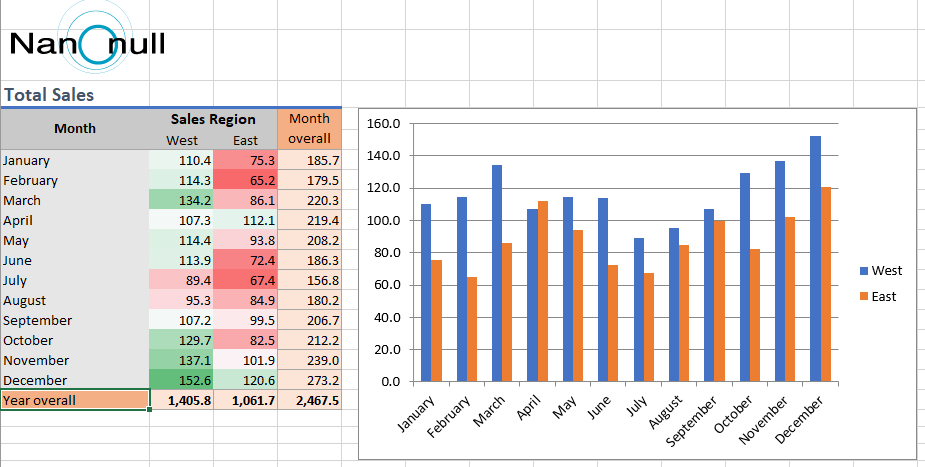
Ergebnis des Mappings
Beachten Sie, dass die Änderungen an der Excel-Datei bei der Anzeige der Vorschau auf das Mapping noch nicht gespeichert werden. Um die im Ausgabefenster angezeigte Datei auf der Festplatte zu speichern, wählen Sie den Menübefehl Ausgabe | Ausgabedatei speichern oder klicken Sie auf die Symbolleisten-Schaltfläche Generierte Ausgabe speichern . Alternativ dazu können Sie unter Extras | Optionen | Allgemein auch die Option Direkt in die endgültige Output-Datei schreiben aktivieren. Seien Sie vorsichtig, wenn Sie diese Option verwenden, da etwaige vorhandene Dateien dadurch ohne vorherige Bestätigung überschrieben werden.
. Alternativ dazu können Sie unter Extras | Optionen | Allgemein auch die Option Direkt in die endgültige Output-Datei schreiben aktivieren. Seien Sie vorsichtig, wenn Sie diese Option verwenden, da etwaige vorhandene Dateien dadurch ohne vorherige Bestätigung überschrieben werden.
Um die Ausführung von Mappings wie diesem zu automatisieren, sodass der Benutzer auf keine Schaltflächen mehr klicken muss, können Sie das Mapping auch auf MapForce Server bereitstellen, wie unter Automatisieren von Mappings und MapForce beschrieben.