Grundlegendes zu Projekten
Die folgenden Unterabschnitte enthalten eine Einführung in Projekte. Das Arbeiten mit Projekten kann in die folgenden drei Kategorien eingeteilt werden: (i) Erstellen eines Projekts, (ii) Organisieren eines Projekts und (ii) Durchführen verschiedener Aktionen daran. Eine Beschreibung dazu finden Sie in den Unterabschnitten weiter unten.
Neues Projekt
Um ein neues Projekt zu erstellen, gehen Sie folgendermaßen vor:
1.Klicken Sie in der Symbolleiste auf die Schaltfläche  . Gehen Sie alternativ dazu zum Menü Datei und klicken Sie auf Neu.
. Gehen Sie alternativ dazu zum Menü Datei und klicken Sie auf Neu.
2.Wählen Sie Projektdatei und klicken Sie auf OK.
3.Geben Sie den Projektnamen im Dialogfeld Projekt speichern unter ein und klicken Sie auf Speichern. Das neue Projekt wird nun im Projektfenster angezeigt.
Um ein Projekt zu schließen, gehen Sie zum Menü Projekt und klicken Sie auf Projekt schließen.
Projektorganisation
Hinzufügen eines Mappings zu einem Projekt
Um das aktive Mapping zum Projekt hinzuzufügen, wählen Sie eine der folgenden Methoden:
•Klicken Sie im Menü Projekt auf Aktive Datei zu Projekt hinzufügen.
•Klicken Sie im Projektfenster mit der rechten Maustaste auf das entsprechende Projekt und wählen Sie im Kontextmenü Aktive Datei zu Projekt hinzufügen .
Um vorhandene Mapping-Dateien zu einem Projekt hinzuzufügen, wählen Sie eine der folgenden Methoden:
•Klicken Sie im Menü Projekt auf Dateien zu Projekt hinzufügen .
•Klicken Sie im Projektfenster mit der rechten Maustaste auf das entsprechende Projekt und wählen Sie im Kontextmenü Dateien zu Projekt hinzufügen.
Tipp: Um mehrere Dateien hinzuzufügen, halten Sie die Strg-Taste gedrückt, während Sie die Dateien im Dialogfeld Öffnen auswählen.
Löschen einer Datei aus einem Projekt
Um eine Datei oder einen Ordner aus einem Projekt zu entfernen, wählen Sie eine der folgenden Methoden:
•Wählen Sie die zu löschende Datei im Projektfenster aus. Klicken Sie mit der rechten Maustaste auf die Datei und wählen Sie im Kontextmenü den Befehl Löschen.
•Wählen Sie die entsprechenden Dateien im Projektfenster aus und drücken Sie Entf.
MapForce-Projektdateien haben die Erweiterung .mfp. Bestehende MapForce-Projekte können auf dieselbe Art wie Mappings geöffnet werden: Gehen Sie zum Menü Datei und klicken Sie auf Öffnen. Wenn Sie MapForce zum ersten Mal starten, wird im Projektfenster standardmäßig das Projekt MapForceExamples.mfp geöffnet.
Aktionen im Zusammenhang mit Projekten
Durchsuchen eines Projekts
Um in einem Projekt nach Dateien zu suchen, gehen Sie folgendermaßen vor:
1.Klicken Sie im Projektfenster auf das Projekt oder den Ordner, den Sie durchsuchen möchten.
2.Drücken Sie Strg + F. Daraufhin können Sie im Dialogfeld Suchen Ihre Suchoptionen definieren. Wenn Sie auch Ordnernamen in die Suche miteinbeziehen möchten, aktivieren Sie die Option In Ordnernamen suchen (siehe Abbildung unten).
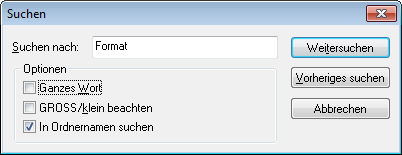
Code für das gesamte Projekt generieren
Sie können in Projekten Code für (i) einzelne Mappings, (ii) einen bestimmten Ordner oder (iii) das gesamte Projekt generieren.
Um Code für ein Mapping oder einen Ordner in Ihrem Projekt zu generieren, klicken Sie mit der rechten Maustaste auf das entsprechende Mapping oder den entsprechenden Ordner und wählen Sie Code generieren oder Code generieren in. Wenn Sie Code generieren wählen, wird der Code in der in den Projekteinstellungen definierten Sprache generiert. Sie können Code wahlweise auch in einer der in Ihrer MapForce Edition verfügbaren Sprachen generieren. Nähere Informationen dazu finden Sie unter Codegenerierung.
Um Code für das gesamte Projekt zu generieren, klicken Sie im Menü Projekt auf Code für das gesamte Projekt generieren. Klicken Sie alternativ dazu mit der rechten Maustaste im Projektfenster auf den Namen des Projekts und wählen Sie den Befehl Code generieren. Daraufhin wird der Code in der in den Projekteinstellungen definierten Sprache generiert. Sie können auch im Menü Projekt oder im Kontextmenü des Projekts eine Sprache für die Codegenerierung für das gesamte Projekt auswählen. Welche Sprachen zur Auswahl stehen, hängt von Ihrer MapForce Edition ab. Nähere Informationen dazu finden Sie unter Codegenerierung.
Bildvorschau
Sie können nun im Fenster Projekt eine Vorschau auf Bilder der folgenden Formate anzeigen: .png, .jpeg, .gif, .bmp, .tiff und .ico (siehe Abbildung unten). Durch Doppelklick auf eine Bilddatei wird diese in einer externen Applikation geöffnet (je nach Dateiverknüpfung in Windows).
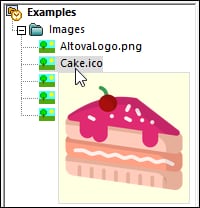
Anzeigen von Video-Tutorials und Hinzufügen von Weblinks
Neben einer Reihe von Beispieldateien enthält das MapForce Examples-Projekt auch Links zu verschiedenen Video-Tutorials auf der Altova Website. Bei Doppelklick auf einen der Links wird die entsprechende Seite in Ihrem Standard-Webbrowser aufgerufen.
Sie können auch eigene externe Links einfügen. Wählen Sie dazu eine der folgenden Methoden:
•Rechtsklick auf den Projektnamen oder einen Ordner des Projekts und Auswahl des Kontextmenü-Befehls Weblink erstellen.
•Auswahl des Projektnamens oder des gewünschten Ordners und Klick auf Weblink erstellen im Menü Projekt.
Mit jeder dieser Methoden wird das Dialogfeld Weblink-Eigenschaften aufgerufen. Geben Sie den Namen des Links, der auf der Benutzeroberfläche angezeigt werden soll, und die URL dieser Ressource ein. Sie müssen für Ihre Ressource auch ein Symbol auswählen: als allgemeinen Weblink oder als Link zu einem Video. Sie können die Position eines Link jederzeit ändern, indem Sie den Link an die gewünschte Stelle ziehen. Ein Link kann auch mit Hilfe von Strg+C und Strg+V an die gewünschte Stelle kopiert werden.