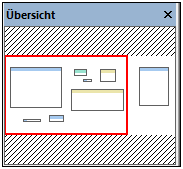Fenster
In diesem Kapitel finden Sie eine Übersicht über die verfügbaren Fenster.
Fenster "Bibliotheken"
Im Fenster Bibliotheken wird eine Liste der vordefinierten MapForce-Funktionen, geordnet nach Bibliotheken, angezeigt. Je nachdem, welche Transformationssprache Sie entweder über das Menü Ausgabe oder über die Sprachauswahl-Symbolleiste auswählen, stehen unterschiedliche Funktionen zur Verfügung. Nähere Informationen dazu finden Sie unter Transformationssprachen. Wenn Sie benutzerdefinierte Funktionen erstellt oder externe Bibliotheken importiert haben, so werden auch diese im Fenster Bibliotheken angezeigt.
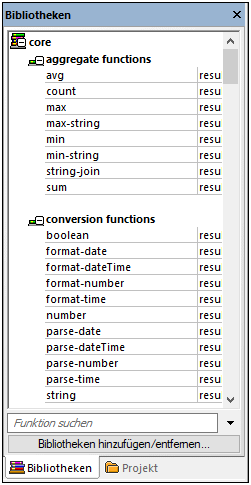
Um eine Funktion nach Name oder Beschreibung zu suchen, geben Sie den Suchwert in das Textfeld am unteren Rand des Fensters Bibliotheken ein. Um alle Instanzen einer Funktion (im gerade aktiven Mapping) zu suchen, klicken Sie mit der rechten Maustaste auf die Funktion und wählen Sie im Kontextmenü den Befehl Alle Aufrufe suchen aus. Sie können den Datentyp der Funktion und ihre Beschreibung auch direkt im Fenster Bibliotheken anzeigen. Nähere Informationen dazu finden Sie unter Funktionen.
Projektfenster (Enterprise und Professional Edition)
MapForce unterstützt das Multiple Document Interface und gestattet Ihnen, Ihre Mappings in Mapping-Projekten zu gruppieren. Im Projektfenster sehen Sie alle Dateien und Ordner, die zum Projekt hinzugefügt wurden. Projektdateien haben die Dateierweiterung *.mfp (MapForce-Projekt). Um in Projekten nach Mappings zu suchen, klicken Sie an eine beliebige Stelle im Projektfenster und drücken Sie Strg + F. Nähere Informationen dazu finden Sie unter Projekte.
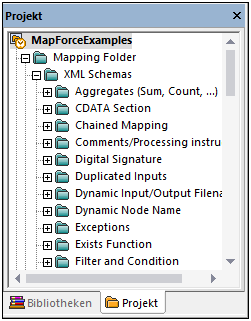
Mapping-Fenster
In MapForce wird ein Multiple Document Interface (MDI) verwendet. Jede in MapForce geöffnete Mapping-Datei hat ein eigenes Fenster. Auf diese Art können Sie mit mehreren Mapping-Fenstern arbeiten und diese auf verschiedene Arten im Hauptfenster von MapForce anordnen und in der Größe anpassen. Sie können alle offenen Fenster auch nach den Windows-Standard-Layouts "Horizontal anordnen", "Vertikal anordnen" und "Überlappend" anordnen. Wenn mehrere Mappings in MapForce geöffnet sind, können Sie über die im unteren Bereich des Mapping-Fensters angezeigten Register jederzeit zwischen den Mappings wechseln (siehe Abbildung unten).

Die Optionen zur Verwaltung der Fenster können über den Menübefehl Fenster | Fenster aufgerufen werden. Über das Dialogfeld Fenster können Sie an jedem bzw. allen der derzeit offenen Mapping-Fenstern Aktionen wie Speichern, Schließen oder Minimieren vornehmen. Um mehrere Fenster im Dialogfeld Fenster auszuwählen, klicken Sie auf die gewünschten Einträge, während Sie die Strg-Taste gedrückt halten.
Fenster "Bibliotheken verwalten"
Über dieses Fenster können Sie alle benutzerdefinierten Funktionen (UDFs = user-defined functions) und importierten benutzerdefinierten Bibliotheken (einschließlich kompilierter Java .class-Dateien und .NET DLL Assembly-Dateien), die in derzeit geöffneten Mappings verwendet werden, anzeigen und verwalten.
Standardmäßig wird das Fenster Bibliotheken verwalten nicht angezeigt. Um es anzuzeigen, wählen Sie eine der folgenden Methoden:
•Klicken Sie im Menü Ansicht auf Bibliotheken verwalten.
•Klicken Sie im unteren Bereich des Fensters Bibliotheken auf die Schaltfläche Bibliotheken hinzufügen/entfernen.
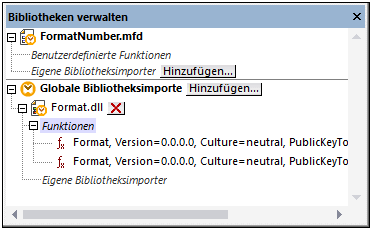
Sie können auswählen, ob benutzerdefinierte Funktionen (UDFs) und Bibliotheken nur für das gerade aktive Mapping-Dokument oder für alle geöffneten Mapping-Dokumente angezeigt werden sollen. Um die importierten Funktionen und Bibliotheken für alle gerade offenen Mapping-Dokumente anzuzeigen, klicken Sie mit der rechten Maustaste in das Fenster und wählen Sie im Kontextmenü den Befehl Offene Dokumente anzeigen.
Um anstelle des Namens den Pfad des geöffneten Mapping-Dokuments anzuzeigen, klicken Sie mit der rechten Maustaste in das Fenster und wählen Sie im Kontextmenü den Befehl Dateipfade anzeigen.
Nähere Informationen dazu finden Sie unter Verwalten von Funktionsbibliotheken..
Fenster "Übersicht"
Im Fenster Übersicht sehen Sie eine Gesamtübersicht über den Mapping-Bereich. Wenn das Mapping sehr groß ist, können Sie hier schnell zu einer bestimmten Stelle im Mapping-Bereich navigieren. Klicken Sie dazu auf das rote Rechteck und ziehen Sie es an die gewünschte Stelle.