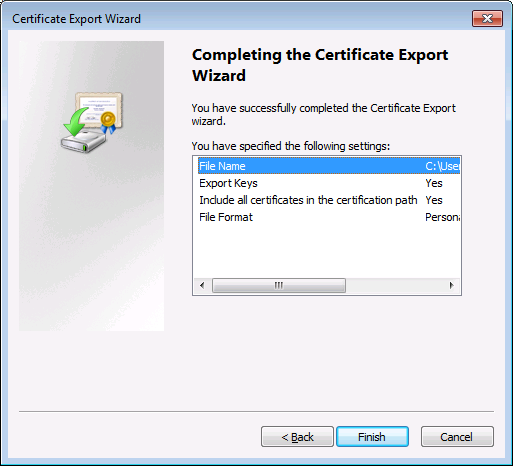Exportieren von Zertifikaten aus Windows
Bei Mappings, in denen Webservices über HTTPS aufgerufen werden und die auf einem Linux-Server, auf dem MapForce Server oder FlowForce Server ausgeführt wird, bereitgestellt werden, muss auf dem Nicht-Windows-Betriebssystem dasselbe Client-Zertifikat zur Verfügung stehen, das auch beim Design und Testen des Mappings unter Windows verwendet wurde. Um solche Mappings auf einem anderen Betriebssystem als Windows mit MapForce Server ausführen zu können, exportieren Sie das erforderliche Zertifikat mit dem privaten Schlüssel aus Windows und importieren Sie es anschließend in das Zielbetriebssystem.
So exportieren Sie ein Zertifikat mit einem privaten Schlüssel aus Windows:
1.Öffen Sie in Windows das Zertifikate-Snap-in (siehe Aufrufen der Zertifikatspeicher unter Windows).
2.Klicken Sie mit der rechten Maustaste auf das gewünschte Zertifikat, platzieren Sie den Mauszeiger über Alle Aufgaben und klicken Sie auf Exportieren.
3.Klicken Sie auf Weiter.
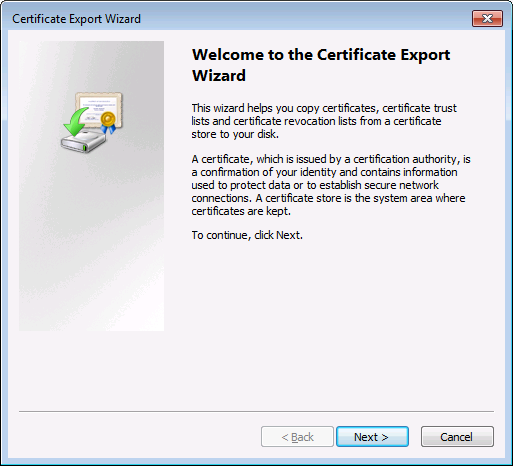
4.Wählen Sie die Option, dass das Zertifikat zusammen mit seinem privaten Schlüssel aus Windows exportiert werden soll und klicken Sie anschließend auf Weiter.
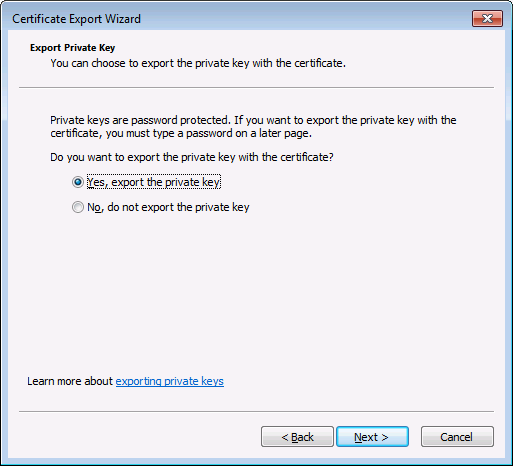
5.Wählen Sie das Dateiformat Privater Informationsaustausch - PKCS #12 (.pfx) aus und klicken Sie auf Weiter.
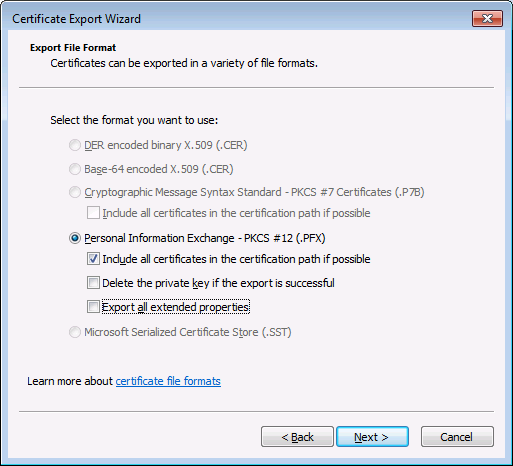
Anmerkung: Stellen Sie sicher, dass Sie nicht die Option Privaten Schlüssel nach erfolgreichem Export löschen aktiviert haben, da Sie das Zertifikat nach dem Export sonst nicht mehr verwenden können.
6.Geben Sie ein Passwort ein und klicken Sie auf Weiter. Sie benötigen dieses Passwort nachdem Sie das Zertifikat in das Zielbetriebssystem kopiert haben.
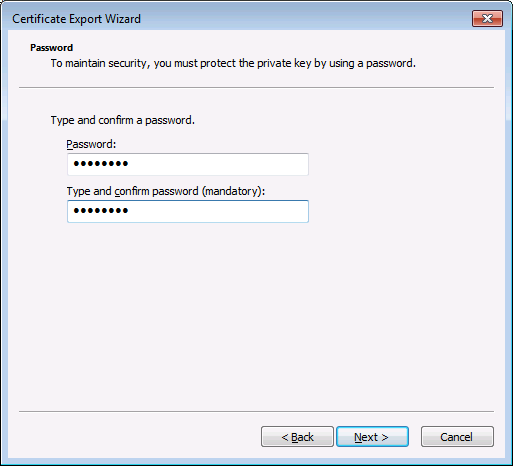
7.Navigieren Sie zur Datei, die Sie exportieren möchten und klicken Sie auf Weiter.
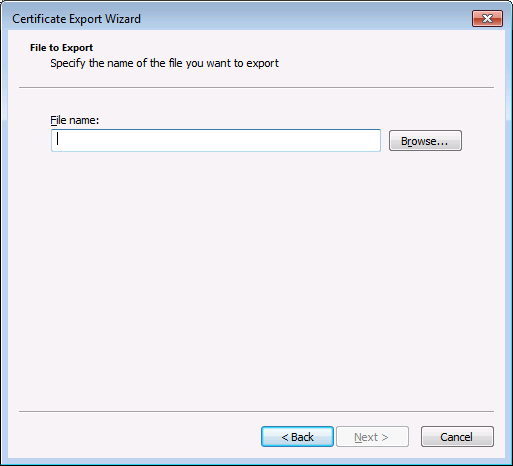
8.Klicken Sie auf fertig stellen.