Ejemplo: importar archivos Java .class
Este apartado explica cómo importar en UModel archivos Java .class compilados. En este ejemplo los archivos Java .class de origen provienen de un proyecto Java que es un tutorial creado en UModel, pero también puede usar sus propios archivos .class como alternativa.
Compilar código Java generado con UModel (opcional)
A continuación explicamos cómo usar Eclipse para compilar un proyecto Java de ejemplo generado con UModel. Observe que este paso es opcional y que el objetivo es obtener archivos .class compilados, por lo que puede omitir el paso si ya tiene un proyecto de Java que contenga archivos .class.
En este ejemplo hemos escogido Eclipse como entorno de compilación por comodidad, pero puede usar la línea de comandos de Java o cualquier otro entorno de desarrollo integrado de Java para obtener el mismo resultado.
1.Si no lo ha hecho ya, cree un proyecto de Java simple con UModel, como se muestra en el apartado Ejemplo: generar código Java desde UModel. Se trata de un ejemplo muy simple que crea un paquete de Java con una única clase. Cuando complete el ejemplo encontrará el código fuente Java en el directorio C:\UModelDemo\src.
2.Ejecute Eclipse. En el menú Archivo, haga clic en Importar.
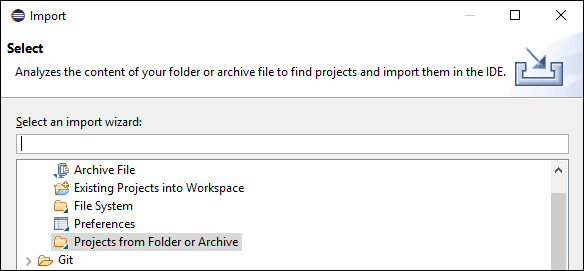
3.Seleccione Projects from Folder or Archive y haga clic en Next.
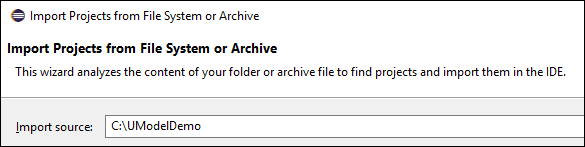
4.Introduzca como directorio C:\UModelDemo y haga clic en Finish.
5.Haga clic con el botón derecho en el paquete com.nanonull en el explorador de paquetes de Eclipse y seleccione New | Class del menú contextual.
6.Introduzca un nombre de clase ("MainClass" en este ejemplo) y marque la casilla public static void main....
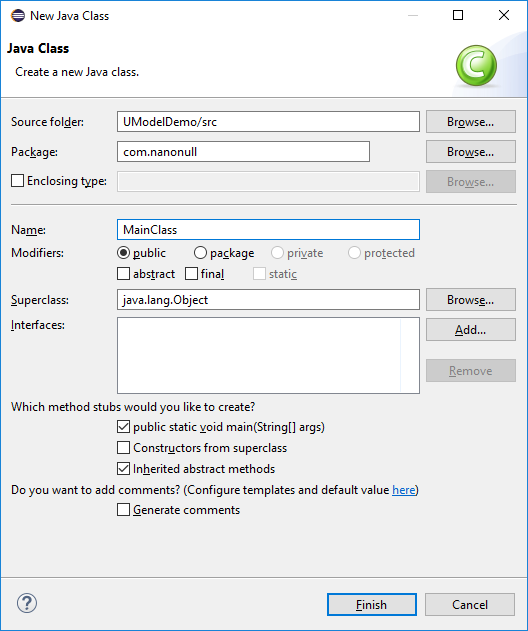
7.En el menú Run, haga clic en Run.
Con este último paso ha terminado de compilar el proyecto Java generado desde UModel. Ahora los archivos .class compilados deberían encontrarse en el subdirectorio bin del directorio de su proyecto.
Por último, tome nota de qué versión de Java se usó en la compilación (la necesitará si quiere importar tipos binarios más tarde). Por defecto, si no modificó las propiedades de su proyecto Eclipse es posible que la versión de Java usada para compilar los archivos fuera la predeterminada que viene con Eclipse. Para ver cuál es la versión predeterminada de Java en su Eclipse siga estos pasos:
1.En el menú Window, haga clic en Preferences.
2.Haga clic en Java y después en Installed JREs.
Importar archivos Java .class
Si ya tiene archivos .class como los que hemos compilado en el apartado anterior, ahora puede proceder a importarlos en UModel.
1.Cree un proyecto de UModel nuevo o abra uno que ya existe. En este ejemplo vamos a importar tipos binarios en un proyecto nuevo.
2.Si su proyecto no contiene ya los tipos Java JDK, siga estos pasos:
a.En el menú Proyecto, haga clic en Incluir subproyecto.
b.Haga clic en la pestaña Java y seleccione Java JDK (types only).
c.Cuando la aplicación lo solicite, seleccione Incluir mediante referencia.
Nota: este es un paso opcional que normalmente evita que el paquete "Unknown externals" aparezca en el proyecto una vez que se haya completado la importación.
3.En el menú Proyecto, haga clic en Importar tipos binarios.
4.Seleccione Java como lenguaje y elija la versión de Java en que se debe compilar el código (por ejemplo, 11.0).
5.Seleccione el tiempo de ejecución que debe usar UModel para extraer la información de los archivos binarios (la llamada "reflexión"). La versión del tiempo de ejecución debe ser igual o superior a la versión de Java seleccionada en el paso anterior.
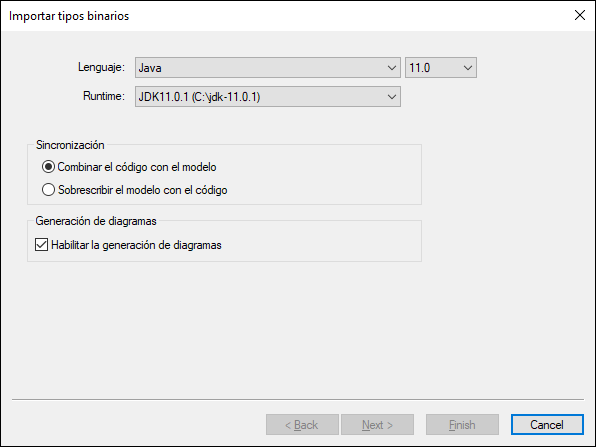
Nota: la lista desplegable Runtime solo contiene los JDKs y JREs que detecte automáticamente. Si su JDK o JRE no aparece en la lista, seleccione la entrada Editar ubicaciones de tiempo de ejecución java del usuario y navegue hasta el directorio de su equipo en el que está instalada la distribución correspondiente (véase Añadir tiempos de ejecución Java personalizados).
6.Si importa tipos binarios a un proyecto nuevo, seleccione Combinar el código con el modelo o Sobrescribir el modelo con el código. En caso contrario, seleccione Combinar el código con el modelo.
7.Si quiere generar diagramas de clase y diagramas de paquetes a partir de los tipos binarios importados, marque la casilla Habilitar la generación de diagramas. Si lo hace habrá más diagramas disponibles en los pasos siguientes (véanse también los apartados Generar diagramas de clases y Generar diagramas de paquetes al importar código o binarios).
8.Haga clic en Siguiente.
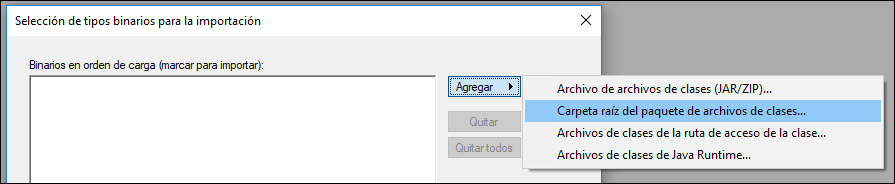
9.En este ejemplo vamos a importar archivos Java .class de un paquete raíz. Seleccione Agregar | Carpeta raíz del paquete de archivos de clases y navegue hasta el directorio C:\UModelDemo\bin. If this directory does not exist, make sure to compile the project first, as shown in the first part of this tutorial.
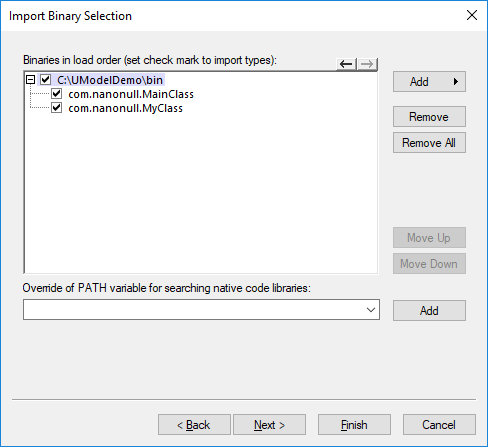
10.Seleccione las clases que quiere importar y haga clic en Siguiente.
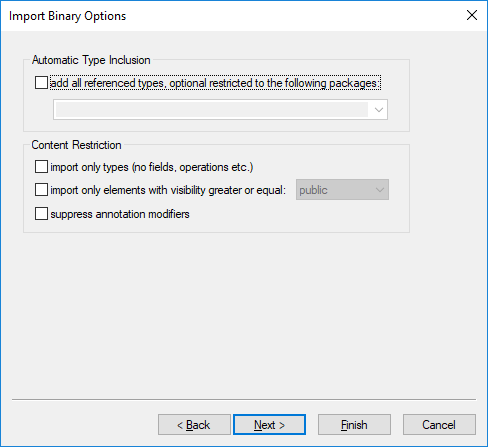
11.Seleccione las opciones de importación aplicables (véase Opciones de importación de tipos binarios).
12.Si habilitó la generación de diagramas en los pasos anteriores, haga clic en Siguiente y configure las opciones de la generación de diagramas. En caso contrario, haga clic en Finalizar.
UModel lleva a cabo la conversión y muestra un registro del progreso en la ventana Mensajes. Si no es posible convertir los archivos binarios, es posible que el mensaje de error dé más información. Por ejemplo, puede que el archivo binario que quiere importar esté apuntando a un tiempo de ejecución más reciente que el que está seleccionado en el cuadro de diálogo "Importar tipos binarios". En este caso seleccione una versión del tiempo de ejecución más reciente y vuelva a intentarlo.