Extras
Auf dem Register Extras können Sie Befehle definieren, mit denen Sie externe Applikationen von MobileTogether Designer aus verwenden können. Diese Befehle werden zum Menü Extras | Benutzerdefinierte Tools hinzugefügt. So kann etwa die aktive Datei in MobileTogether Designer in einer externen Applikation wie XMLSpy geöffnet werden, indem Sie im Menü Extras | Benutzerdefinierte Tools auf einen von Ihnen auf diesem Register (Extras) erstellten Befehl klicken.
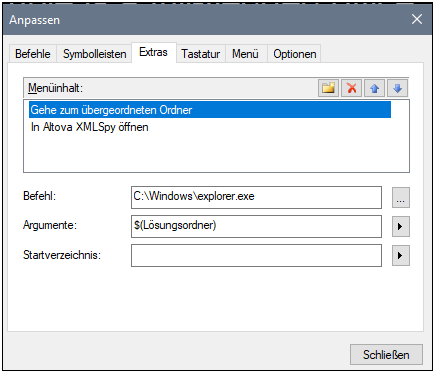
Um einen Befehl zur Verwendung einer externen Applikation zu definieren, gehen Sie folgendermaßen vor:
1.Klicken Sie im Bereich Menüinhalt (siehe Abbildung oben) in der Titelleiste des Bereichs auf das Symbol Neu und geben Sie in der daraufhin erstellten Zeile den Namen des gewünschten Menübefehls ein. Wir haben in der Abbildung oben den Menübefehl Gehe zum übergeordneten Ordner definiert. Mit diesem Befehl soll der übergeordnete Ordner des aktiven Dokuments in Windows Explorer geöffnet werden. Durch Klicken auf das Symbol Neu können Sie weitere Befehle hinzufügen. So wurde etwa in der Abbildung oben ein Befehl zum Öffnen des aktiven Dokuments im Programm XMLSpy von Altova erstellt. Ein Befehl kann mit Hilfe der Schaltflächen Element hinauf und Element hinab in der Liste relativ zu anderen Befehlen nach oben oder nach unten verschoben werden. Um einen Befehl zu löschen, wählen Sie ihn aus und klicken Sie auf das Symbol Löschen.
2.Um eine externe Applikation mit einem Befehl zu verknüpfen, wählen Sie den Befehl im Bereich Menüinhalt aus. Geben Sie anschließend im Feld Befehl den Pfad zum Befehl ein oder navigieren Sie zur ausführbaren Datei der externen Applikation. In der Abbildung oben wurde in das Feld Befehl der Pfad zur ausführbaren Windows Explorer-Datei eingegeben.
3.Das Argument, das an die externe Applikation übergeben werden soll, wird im Feld Argumente ausgewählt (siehe Abbildung oben). Die verfügbaren Argumente werden angezeigt, wenn Sie auf die Flyout-Schaltfläche des Felds Argumente klicken. Sie sind in der Liste unten beschrieben. Wenn Sie ein Argument auswählen, wird ein Code-String dafür in das Feld Argumente eingegeben. So ist etwa in der Abbildung oben das Argument, das an Windows Explorer als der zu öffnende Ordner übergeben wird, der Ordner, in dem sich das aktive Dokument, bei dem es sich um ein Lösungs-Design handeln muss, befindet.
4.Wenn Sie ein aktuelles Arbeitsverzeichnis definieren möchten (optional), geben Sie dieses in das Feld Startverzeichnis ein.
5.Klicken Sie zum Fertigstellen auf Schließen.
Die von Ihnen erstellten benutzerdefinierten Befehle werden im Menü Extras | Benutzerdefinierte Tools angezeigt.
Wenn Sie auf einen von Ihnen (im Menü Extras | Benutzerdefinierte Tools) definierten benutzerdefinierten Befehl klicken, wird die Aktion, die Sie mit dem Befehl verknüpft haben, ausgeführt. Der Beispielbefehl, den Sie in der Abbildung oben sehen, führt die folgende Aktion aus: Er öffnet den Ordner, in dem sich die aktive Lösung befindet, in Windows Explorer. Der Befehl "In Altova XMLSpy öffnen" öffnet das aktive Dokument in XMLSpy. Das an XMLSpy übergebene Argument ist nicht der Pfad zum übergeordneten Ordner, sondern der Pfad zum aktiven Dokument.
Argumente
Im Feld Argumente ist das Argument definierte, das an den externen Applikationsbefehl übergeben wird. Die folgenden Argumente stehen zur Verfügung.
•Lösungsdateiname: Der Name der aktiven Design-Lösungsdatei.
•Lösungsdateipfad: Der Pfad zur aktiven Design-Lösungsdatei, einschließlich Name der aktiven Datei.
•Lösungsordner: Der übergeordnete Ordner der aktiven Design-Lösungsdatei.
•Temporärer Ordner: Der Pfad zum Windows-Systemordner, in dem temporäre Dateien unter Windows gespeichert werden.
Startverzeichnis
Der Eintrag Startverzeichnis ist optional. Damit wird das Anfangsverzeichnis für den Befehl, der erstellt wird, definiert.