Drucken in
Die Aktion "Drucken in" (Abbildung unten) generiert mit Hilfe von Altova StyleVision Server (Version 2017sp1 oder höher) ein PDF-, Word- oder RTF-Ausgabedokument. Dies funktioniert folgendermaßen: Die XML-Daten in einem der Seitenquellen-Nodes des Designs oder in einer externen XML-Datei werden mit einer PXF-Datei verarbeitet. Bei einer PXF-Datei handelt es sich im Grunde um ein XSLT-Stylesheet. Diese XSLT-Transformation wird mit Altova StyleVision Server ausgeführt. Damit die Aktion "Drucken in" ausgeführt werden kann, muss die Applikation StyleVision Server, die Sie von der Altova Website herunterladen können, auf demselben Rechner wie MobileTogether Designer (für die lokale Simulation) und MobileTogether Server (für Server-Simulationen und die Verwendung bei Bereitstellung auf dem Server) installiert sein.
Anmerkung zu PXF-Dateien und StyleVision Server
•Eine Portable XML Form (PXF)-Datei ist ein speziell von Altova entwickeltes Dateiformat, um XSLT-Stylesheets für mehrere Ausgabedokumente in einer Datei zu verpacken. Die verschiedenen XSLT-Stylesheets werden anhand eines einzigen in Altova StyleVision erstellten Designs generiert.
•Sie können im Design Parameter definieren, die auch in den in der PXF-Datei enthaltenen XSLT-Stylesheets definiert werden. Zur Laufzeit können Werte an diese Parameter in den Stylesheets übergeben werden.
•StyleVision Server ist eine schlanke Befehlszeilenapplikation zur Ausführung von XSLT-Transformationen, die Ausgabedokumente in verschiedenen Formaten generieren.
•Nähere Informationen zum PXF-Format finden Sie in der Altova StyleVision-Dokumentation. Nähere Informationen zu StyleVision Server finden Sie in der Altova StyleVision Server-Dokumentation.
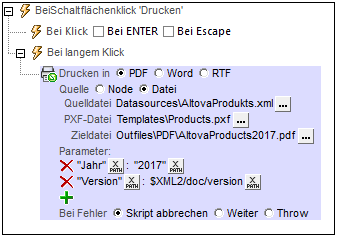
Für die Aktion "Drucken in" stehen die folgenden Optionen zur Verfügung:
PDF/Word/RTF
Definiert den Typ des Ausgabedokuments für den Druck: .pdf, .docx oder .rtf. Sie können das Ausgabedokument auch mit Hilfe eines XPath-Ausdrucks auswählen. Das Ergebnis der Auswertung sollte einer der folgenden Strings sein: "PDF", "Word" oder "RTF" (Groß/Kleinschreibung wird ignoriert). Mit Hilfe einer XPath-Auswertung können Sie die Auswahl des Druckformats von verschiedenen Bedingungen abhängig machen.
Quelle
Zur Auswahl stehen entweder: (i) ein XML-Node oder eine der Seitenquellen des Designs oder (ii) eine externe XML-Datei, die sich auf dem Client-Gerät oder dem Server befinden kann.
Quell-Node
Wenn Sie als Quelle Node auswählen, so geben Sie einen Xpath-Ausdruck ein, um den Node, der die Quelldaten für das Ausgabedokument enthält, auszuwählen. Der ausgewählte Node wird als Wert dieser Option eingegeben und kann in der Folge geändert werden.
Quelldatei
Wenn Sie als Quelle Datei auswählen, wird der Pfad zur ausgewählten Datei als Wert der Option "Quelldatei" eingetragen. Durch Klicken auf die Schaltfläche Bearbeiten der Option Quelldatei können Sie ebenfalls einen Dateipfad hinzufügen (oder einen bereits eingegebenen Dateipfad ändern). Daraufhin wird ein Dialogfeld angezeigt, in dem Sie eine Server- oder Client-Datei auswählen können. Nähere Informationen zu den verfügbaren Optionen finden Sie weiter unten im Abschnitt Dateipfade. Wenn Sie eine Datei auswählen, die auf dem Server liegen soll, werden Sie gefragt, ob die Datei auf dem Server bereitgestellt werden soll. Wenn die Datei nicht bereitgestellt wird, muss sie im Arbeitsverzeichnis der Lösung (oder in einem diesem untergeordneten Verzeichnis) gespeichert sein; in diesen Fall muss der Pfad, den Sie für diese Option (Quelldatei) eingeben, korrekt konfiguriert werden, damit die Datei von der Lösung zur Laufzeit korrekt aufgerufen werden kann.
PXF-Datei
Die PXF-Datei ist der Stylesheet Container, den StyleVision Server zum Generieren des Ausgabedokuments verwendet. Die Auswahl der PXF-Datei erfolgt mit einer der im Abschnitt Dateipfade unten beschriebenen Methoden für Serverpfade. Wenn Sie die PXF-Datei nicht bereitstellen, stellen Sie sicher, dass sie diese im Arbeitsverzeichnis der Lösung (oder in einem diesem untergeordneten Verzeichnis) speichern; in diesen Fall muss der Pfad, den Sie für diese Option eingeben, korrekt konfiguriert werden, damit die Datei zur Laufzeit korrekt aufgerufen werden kann.
Zieldatei
Definiert den Namen der Ausgabedatei und ihren Pfad (auf dem Server oder Client). Verwenden Sie zum Definieren des Dateipfads eine der im Abschnitt Dateipfade beschriebenen Methoden.
Parameter
Parameterwerte können zur Laufzeit an die Stylesheets in der PXF-Datei übergeben werden. Mit dieser Option können Sie mehrere Parameterwerte definieren. Klicken Sie auf das Symbol Parameter hinzufügen, um einen Parametereintrag hinzuzufügen. Geben Sie anschließend den Namen und Wert des Parameters als XPath-Ausdruck ein. So hat der erste Parameter in der Abbildung oben etwa das Name:Wert-Paar "Jahr":"2017". Der zweite Parameter erhält seinen Wert aus dem Node $XML2/doc/version. Sie können beliebig viele Parameter hinzufügen.
Fehlerverarbeitung
Mit der Option Bei Fehler können Sie definieren, wie bei Auftreten eines Fehlers vorgegangen wird. Da die Fehlerbehandlung für diese Aktion genau definiert werden kann, werden Fehler in solchen Aktionen (für die eine Fehlerbehandlung vorgesehen ist) als Warnungen und nicht Fehler behandelt. Der Vorteil davon ist, dass Sie Fehler bei Aktionen, für die bereits eine Fehlerbehandlung definiert wurde, nicht überprüfen müssen. Die folgenden Fehlerbehandlungsoptionen stehen zur Verfügung:
•Skript abbrechen: Sobald ein Fehler auftritt, werden alle nach diesem Ereignis durchzuführenden Aktionen beendet. Dies ist das Standardverhalten bei Auftreten eines Fehlers. Wenn Sie möchten, dass auch bei einem Fehler fortgefahren werden soll, wählen Sie entweder die Option Weiter oder Throw aus.
•Weiter: Die Aktionen werden nicht beendet. Sie können stattdessen auswählen, was in jedem der beiden Fälle (kein Fehler (Bei Erfolg) oder Auftreten eines Fehlers (Bei Fehler)) geschehen soll. So kann z.B. ein Meldungsfeld definiert werden, das den Benutzer darüber informiert, ob eine Seite erfolgreich geladen werden konnte oder nicht.
•Throw: Wenn ein Fehler aufgetreten ist, wird mit dieser Option eine Ausnahme ausgelöst, die in der Variablen der Try/Catch-Aktion gespeichert wird. Mit dem Catch-Teil der Try/Catch-Aktion wird definiert, welche Aktion bei Auftreten eines Fehlers durchgeführt werden soll. Wenn kein Fehler auftritt, wird die nächste Aktion verarbeitet. Nähere Informationen dazu finden Sie im Abschnitt zur Aktion "Try/Catch Ausnahme".
Dateipfade
Wenn Sie auf die Schaltfläche Zusätzliches Dialogfeld der Optionen Quelldatei, PXF-Datei und Zieldatei klicken, wird ein Dialogfeld "Datei definieren" angezeigt, in dem Sie die Datei definieren können, die geladen bzw. gespeichert werden soll.
•Quelldatei: Dient zur Auswahl einer XML-Datendatei, die sich auf dem Server oder Client befindet. Wenn Sie eine Datei auf einem lokalen oder Netzwerkrechner auswählen, stellen Sie sicher, dass Sie (i) die Datei entweder mit dem Design auf dem Server bereitstellen oder (ii) die Datei auf dem Server im Arbeitsverzeichnis der Lösung (oder in einem diesem untergeordneten Verzeichnis) speichern.
•PXF-Datei: Dient zur Auswahl einer PXF-Datei, die sich auf dem Server befindet. Wenn Sie eine Datei auf einem lokalen oder Netzwerkrechner auswählen, stellen Sie sicher, dass Sie (i) die Datei entweder mit dem Design auf dem Server bereitstellen oder (ii) die Datei auf dem Server im Arbeitsverzeichnis der Lösung (oder in einem diesem untergeordneten Verzeichnis) speichern. Eine Client-basierte PXF-Datei kann nicht definiert werden.
•Zieldatei: Generiert die Ausgabe auf einem Server oder in einem Ordner auf dem Client.
Welche Optionen im Dialogfeld "Datei definieren" zur Verfügung stehen, hängt davon ab, ob die Datei geladen (Quelldatei und PXF-Datei) oder gespeichert (Zieldatei) wird.
Die Datei befindet sich auf dem Server
Der Begriff Serverpfad bezieht sich auf den Pfad der Datei zur Laufzeit. Wenn Sie eine zu ladende Datei auswählen, können Sie diese von jedem beliebigen Pfad in Ihrem Netzwerk auswählen. Damit die Datei jedoch zur Laufzeit zur Verfügung steht, müssen Sie diese entweder (i) auf dem Server bereitstellen oder (ii) auf dem Server im Arbeitsverzeichnis der Lösung speichern. Um zu definieren, welche Datei geladen werden soll, können Sie entweder zum gewünschten Ordner navigieren (Absoluter/Relativer Pfad) oder die Datei über eine globale Ressource definieren (Datei-Alias oder Ordner-Alias). Wählen Sie im Dialogfeld die gewünschten Optionen aus.
•Absoluter/Relativer Pfad: Sie können einen Pfad eingeben, mit "Durchsuchen" zu einer Datei navigieren oder einen XPath-Ausdruck zur Generierung des Dateipfads eingeben. Durch Drücken der Schaltfläche Zurücksetzen können Sie den aktuellen Eintrag entfernen. Beim Pfad kann es sich um einen relativen Pfad zur Designdatei oder um einen absoluten Pfad handeln. Wenn die Datei zusammen mit der Designdatei auf dem Server bereitgestellt wird, so wird intern (in der Datenbank des Servers) der im Dialogfeld definierte relative/absolute Pfad verwendet, um die Datei aufzurufen. Wenn die Datei nicht mit bereitgestellt wird, muss sie in einem Verzeichnis auf dem Server gespeichert werden. In diesem Fall gilt: (i) Wenn im Dialogfeld "Aus Datei laden" oder "Datei speichern/definieren" ein relativer Pfad ausgewählt ist, so wird dieser relative Pfad zur Laufzeit relativ zum (in den MobileTogether Server-Einstellungen definierten) Arbeitsverzeichnis aufgelöst; (ii)Wenn der Pfad im Dialogfeld "Aus Datei laden" oder "Datei speichern/definieren" absolut ist, muss der Ordner auf dem Server, der die Datei enthält, ein Nachfahre des Arbeitsverzeichnisses sein. Nähere Informationen finden Sie im Abschnitt Speicherort von Projektdateien. Außerdem können Sie auswählen, ob nicht vertrauenswürdige SSL-Verbindungen beim Aufrufen oder Speichern der Datei als vertrauenswürdig oder nicht vertrauenswürdig behandelt werden sollen. Wenn es sich beim Feld Absoluter/Relativer Pfad um ein Feld in einem Dialogfeld zum Speichern einer Datei - und nicht zum Laden einer Datei - handelt, können Sie optional eine Standarddateierweiterung definieren, die verwendet werden soll, wenn mit dem Dateinamen keine Erweiterung definiert wird.
•beim Speichern der Datei automatisch Unterordner erstellen: Wenn auf dem Client-Gerät Ordner im Dateipfad fehlen, werden diese beim Speichern der Datei erstellt. Diese Option ist nur beim Speichern relevant; wenn die Aktion auf das reine Laden von Dateien eingeschränkt ist, fehlt diese Option.
•Nicht vertrauenswürdige SSL-Verbindungen zulassen: Ein mit einer URL verknüpftes Zertifikat gilt als nicht vertrauenswürdig, wenn es nicht durch ein vertrauenswürdiges Root-Zertifikat signiert ist oder wenn keine Verknüpfung zu einem vertrauenswürdigen Root-Zertifikat erstellt werden kann. Wenn das Zertifikat von einer bekannten Zertifizierungsstelle signiert wurde, bedeutet das lediglich, dass eine der Zertifikat-Chain-Dateien zwischen Ihrem Zertifikat und dem Root-Zertifikat auf dem Webserver nicht installiert ist. Wenn ein vertrauenswürdiges Zertifikat erwartet wird (z.B. weil das HTTPS-Protokoll definiert wurde), so werden bei Auswahl dieser Option auch Verbindungen mit URLs zugelassen, die ein nicht vertrauenswürdiges Zertifikat haben.
•Alias der Datei für globale Ressourcen: Wählen Sie einen Dateialias aus den in der Auswahlliste verfügbaren aus. Die verfügbaren Dateialiasse sind diejenigen, die derzeit in der Definitionsdatei für globale Ressourcen definiert sind. Jeder Dateialias wird je nach der gerade aktiven Konfiguration in MobileTogether Designer (die mit dem Befehl Extras | Aktive Konfiguration ausgewählt wird) auf andere Dateiressourcen gemappt. Nähere Informationen dazu finden Sie im Abschnitt Globale Altova-Ressourcen.
•Alias des Ordners für globale Ressourcen mit Pfadfragment: Wählen Sie einen Ordneralias aus der Auswahlliste aus (siehe Abbildung unten).
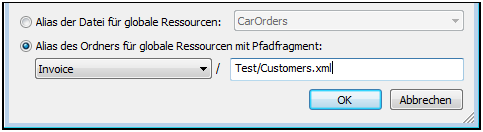
Die verfügbaren Ordneraliasse sind diejenigen, die derzeit in der Definitionsdatei für globale Ressourcen definiert sind. Jeder Ordneralias wird je nach der gerade aktiven Konfiguration in MobileTogether Designer (die mit dem Befehl Extras | Aktive Konfiguration ausgewählt wird) auf andere Ordnerressourcen gemappt. Das Pfadfragment definiert den Rest des Pfads zur Dateiressource. Nähere Informationen dazu finden Sie im Abschnitt Globale Altova-Ressourcen.
Die Datei befindet sich auf dem Client
Wenn sich die Standarddatei auf dem Client befindet, so definieren Sie den Pfad zur Datei durch Eingabe/Auswahl des Pfads oder durch Generierung des Pfads mit Hilfe eines XPath-Ausdrucks. Durch Drücken der Schaltfläche Zurücksetzen können Sie den aktuellen Eintrag entfernen.
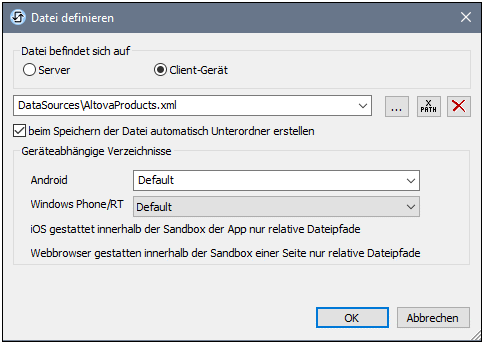
Die zu ladende/speichernde Datei kann von Ihnen, dem Designer, oder vom Endbenutzer definiert werden. Wenn Sie die Datei definieren, werden diese Informationen in der Lösung gespeichert und die Datei wird beim Auslösen der Aktion geladen/gespeichert. Wenn Sie festlegen, dass der Endbenutzer auswählen kann, welche Datei geladen/gespeichert werden soll, so wird bei Auslösung der Aktion auf dem Client-Gerät ein Navigationsdialogfeld geöffnet, in dem der Endbenutzer die zu landende/speichernde Datei eingeben/auswählen kann.
Anmerkung: Die Option, über die der Endbenutzer die zu ladende/speichernde Datei auswählen kann, steht für die folgenden Aktionen zur Verfügung: Drucken in (Optionen Quelldatei und Zieldatei) Datei laden/speichern, Bild laden/speichern, Binärdatei laden/speichern, Textdatei laden/speichern, Ordner lesen und Dateiinfo abrufen.
Anmerkung: Dateien auf dem Client können auch auf der SD-Karte des Mobilgeräts gespeichert werden.
Dateiname wird (vom Designer der Lösung) unten definiert
•Standarddateierweiterung beim Speichern von Dateien: Sie können beim Speichern von Dateien optional eine Standarddateierweiterung definieren, die verwendet werden soll, wenn mit dem Dateinamen keine Erweiterung definiert wird.
•beim Speichern der Datei automatisch Unterordner erstellen: Wenn auf dem Client-Gerät Ordner im Dateipfad fehlen, werden diese beim Speichern der Datei erstellt. Diese Option ist nur beim Speichern relevant. Sie fehlt, wenn es sich bei der Aktion um eine Dateiladeaktion handelt.
•Geräteabhängige Verzeichnisse: Wählen Sie das Geräteverzeichnis aus der Dropdown-Liste aus. Auf Windows Phone/RT und iOS sind die zulässigen Verzeichnisse vordefiniert. Auf Android-Geräten können Sie zusätzlich zu den Verzeichnissen in der Dropdown-Liste der Auswahlliste Android auch jeden beliebigen anderen Ordner eingeben. Wenn Sie auf Android und Windows die Standardauswahl Default wählen, wird das Sandbox-Verzeichnis der MobileTogether App ausgewählt. Auf iOS-Geräten erstellt MobileTogether zwei Verzeichnisse: (i) ein Gesichertes Verzeichnis für Dateien, die in der iCloud gespeichert und später erneut heruntergeladen werden können; (ii) ein Nicht gesichertes Verzeichnis für Dateien, die nicht gesichert werden müssen. Wählen Sie je nach Bedarf das benötigte Verzeichnis aus. In Webbrowsern werden Dateien relativ zur Sandbox des Browsers gespeichert.
•Dateipfade für Simulationen: Da auf dem Client gespeicherte Dateien bei Simulationen nicht zur Verfügung stehen, können Sie einen Ordner definieren, der bei Simulationen anstelle des Client-Ordners verwendet werden soll. Die Dateien in diesem Ersatzordner müssen natürlich dieselben Namen wie die im Design definierten Dateien haben. Dieser Ordner wird im Dialogfeld "Optionen" auf dem Register "Simulation" (Extras | Optionen) definiert.
Anmerkung: Auf Web Clients werden Dateien temporär auf dem Server gespeichert. Bei Beendung der Server-Sitzung werden sie dort gelöscht. Eine Server-Sitzung endet nach einer festgelegten Periode der Inaktivität, die im Bereich "Div". des Registers "Server-Einstellungen" in den Sitzungseinstellungen definiert ist (siehe Benutzerhandbuch zu MobileTogether Server).
Dateiname wird vom Endbenutzer (auf dem Client-Gerät) definiert
•Standarddateierweiterung beim Speichern von Dateien: Sie können beim Speichern von Dateien optional eine Standarddateierweiterung definieren, die verwendet werden soll, wenn mit dem Dateinamen keine Erweiterung definiert wird.
•Optionaler Dateifilter: Im Navigationsdialogfeld, das auf dem Client-Gerät geöffnet wird, werden die zu ladenden/speichernden Dateitypen gefiltert, so dass nur die von Ihnen definierten Dateierweiterungen zulässig sind. Sie können hier Folgendes eingeben: (i) eine durch Kommas oder Semikola getrennte Liste von Dateierweiterungen (z.B.: txt,html;xml) oder (ii) einen XPath-Ausdruck, der eine Sequenz von String-Elementen zurückgibt, wobei es sich bei jedem String-Element um eine Dateierweiterung handelt (hier z.B. eine Sequenz bestehend aus drei String-Elementen: 'txt','html,'xml').
•Optionale Standarddatei: Hier können Sie - entweder direkt oder über einen XPath-Ausdruck - als Hilfe für den Endbenutzer einen Standarddateinamen eingeben.
•Web-Meldungsfeld: Bevor das Dialogfeld "Datei öffnen/speichern" geöffnet wird, wird ein Meldungsfeld angezeigt. Sie können hier - entweder direkt oder über einen XPath-Ausdruck - Text eingeben, um den Standardtext des Meldungsfelds außer Kraft zu setzen.
•beim Speichern der Datei automatisch Unterordner erstellen: Wenn auf dem Client-Gerät Ordner im Dateipfad fehlen, werden diese beim Speichern der Datei erstellt. Diese Option ist nur beim Speichern relevant. Sie fehlt, wenn es sich bei der Aktion um eine Dateiladeaktion handelt.
Anmerkung: Auf iOS-Geräten kann man die Auswahl der Datei auf dem Gerät nur als Import/Export aus/in die iCloud durch den Benutzer treffen lassen; Benutzern ist das Durchsuchen von gesicherten oder nicht gesicherten Ordnern nicht gestattet.
MobileTogether-Erweiterungsfunktionen
MobileTogether enthält eine Reihe von XPath-Erweiterungsfunktionen, die speziell für die Verwendung in MobileTogether-Designs erstellt wurden. Einige davon können bei bestimmten Aktionen sehr nützlich sein. So erhalten Sie etwa mit mt-available-languages() die Sprachen, in denen die Lösung zur Verfügung steht. Diese Funktion könnte z.B. mit der Aktion Meldungsfeld verwendet werden. Wenn eine Funktion für diese Aktion besonders relevant ist, ist sie unten aufgelistet. Eine vollständige Liste aller Erweiterungsfunktionen und mit Beschreibungen finden Sie im Kapitel MobileTogether-Erweiterungsfunktionen.