Fenster "Dateien"
Im Fenster "Dateien" (Abbildung unten; Position siehe Benutzeroberfläche) haben Sie folgende Möglichkeiten:
•Sie können Dateien, die Sie bei der Bereitstellung des Projekts auf dem Server und/oder Client bereitstellen möchten, zum Projekt hinzufügen. Einige Dateien, wie z.B. die Standarddateien von Seitenquellen, werden automatisch zur Liste der bereitstellbaren Dateien hinzugefügt. Sie können Dateien aber auch direkt über das Kontextmenü (Aufruf durch Rechtsklick in das Fenster "Dateien") hinzufügen. Die bereitstellbaren Dateien, die Sie hier hinzufügen, sind schreibgeschützt. Es kann sich hierbei um Bilddateien und andere Dateien wie z.B. XML-Dateien handeln. Sie sind im Fenster unter zwei Überschriften aufgelistete: Bilddateien und Andere Dateien (siehe Abbildung unten).
•Sie können Server-Aktionsbibliotheken zum aktuellen Projekt hinzufügen. Eine Server-Aktionsbibliothek enthält eine Aktionsgruppe, die eine Gruppe von Aktionen zur Verfügung stellt. Nachdem eine Server-Aktionsbibliothek zu einer Lösung hinzugefügt wurde, stehen ihre Aktionsgruppen für Ereignisse der Lösung zur Verfügung.
•Sie können Unterprojekte zum aktuellen Projekt hinzufügen. Nachdem ein Unterprojekt zu einem Projekt hinzugefügt wurde, stehen seine Komponenten zur Verwendung im Projekt zur Verfügung.
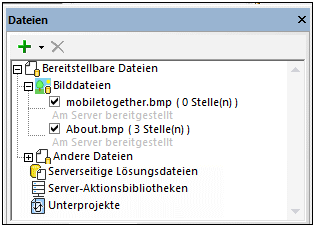
Das Kontextmenü des Fensters "Dateien" enthält einige häufig verwendete Befehle für alle drei Arten von Dateien, die im Zusammenhang mit Projekten stehen (bereitstellbare Dateien, Server-Aktionsbibliotheken und Unterprojekte). Diese finden Sie in der folgenden Liste. Für bestimmte Dateitypen spezifische Funktionen werden in den entsprechenden Unterabschnitten weiter unten beschrieben.
•Über die Schaltfläche Hinzufügen in der Menüleiste können Sie eine Datei, eine Server-Aktionsbibliothek oder ein Unterprojekt hinzufügen; über die Schaltfläche Entfernen können Sie die ausgewählte Datei, Server-Aktionsbibliothek oder das ausgewählte Unterprojekt entfernen.
•Klicken Sie zum Aufrufen des Kontextmenüs für die einzelnen Dateitypen im Fenster "Dateien" mit der rechten Maustaste auf den entsprechenden Eintrag (Bereitstellbare Dateien, Server-Aktionsbibliotheken bzw. Unterprojekte).
•Über die entsprechenden Befehle im Kontextmenü der Datei kann ein Dateipfad als relativer oder absoluter Pfad definiert werden.
•Kopieren Sie den Pfad einer ausgewählten Datei, Server-Aktionsbibliothek oder eines Unterprojekts. Sie können den Pfad, so wie er im Fenster aufgelistet ist (nachdem der Pfad relativ oder absolut gemacht wurde) kopieren oder Sie können den vollständigen absoluten Pfad kopieren.
Hinzufügen und Entfernen von Dateien, Server-Aktionsbibliotheken und Unterprojekten
Aufgabe | So geht's |
Hinzufügen einer Datei, einer Server-Aktionsbibliothek oder eines Unterprojekts | Klicken Sie im Fenster "Dateien" mit der rechten Maustaste auf die entsprechende Überschrift (Bereitstellbare Dateien, Server-Aktionsbibliotheken bzw. Unterprojekte), klicken Sie im daraufhin angezeigten Kontextmenü auf die entsprechende Hinzufügen- oder Inkludieren-Schaltfläche und navigieren Sie anschließend zur gewünschten Datei. Daraufhin wird das hinzugefügte Objekt in der entsprechenden Liste angezeigt. Alternativ dazu können Sie auch die Hinzufügen-Schaltfläche aus der Menüleiste verwenden. |
Entfernen einer Datei, einer Server-Aktionsbibliothek oder eines Unterprojekts | Klicken Sie mit der rechten Maustaste auf die Datei, die Server-Aktionsbibliothek oder das Unterprojekt und wählen Sie den Befehl Löschen. Wählen Sie die Datei alternativ dazu aus und klicken Sie in der Menüleiste auf die Schaltfläche Löschen. |
Bereitstellbare Dateien
Sie können eine bereitstellbare Datei durch Rechtsklick auf Bereitstellbare Dateien und Auswahl des Befehls Bereitstellbare Datei hinzufügen zum Projekt hinzufügen. Alternativ dazu können Sie mit der rechten Maustaste auf Bilddateien oder Andere Dateien klicken und bereitstellbare Dateien über ihr jeweiliges Kontextmenü hinzufügen. Das Fenster "Dateien" bietet im Zusammenhang mit bereitstellbaren Dateien die folgenden Funktionalitäten.
•Sie können mehrere bereitstellbare Dateien auf einmal für die Bereitstellung auswählen.
•Standardmäßig wird eine Datei mit ihrem relativen Pfad bereitgestellt. Diesen können Sie später über das Kontextmenü der Datei in einen absoluten Pfad umwandeln.
•Wenn Sie eine bereitstellbare Datei hinzufügen, werden Sie gefragt, wo die Datei bereitgestellt werden soll: auf dem Server, dem Client oder auf beiden. Wenn Sie keine Option auswählen, wird die Datei hinzugefügt, aber zum Zeitpunkt der Bereitstellung nicht bereitgestellt.
•Wo eine Datei bereitgestellt wird (auf dem Server und/oder Client), wird unterhalb des Dateinamens angezeigt. Der Pfad, unter dem sie bereitgestellt wird, kann über das entsprechende Kontextmenü für diese Datei geändert werden.
•Neben dem Dateinamen wird angezeigt, wie oft die bereitstellbare Datei insgesamt auf allen Seiten des Projekts verwendet wird.
•Klicken Sie auf den Kontextmenübefehl Datei öffnen einer bereitstellbaren Datei, um diese in der Standardapplikation für diesen Dateityp zu öffnen.
•Sie können alle Verwendungen der ausgewählten bereitstellbaren Datei mit Hilfe des entsprechenden Befehls im Kontextmenü des Fensters "Dateien" auflisten. Dadurch sehen Sie, wo im Design die bereitgestellte Datei aufgerufen wird, so dass Sie schnell eruieren können, wo sie verwendet wird.
Informationen zu bereitgestellten DateienBereitgestellte Dateien sind schreibgeschützte Dateien, die auf dem Server gespeichert werden. Die Bereitstellung auf dem Server ist ideal bei XML-Standarddateien, Bilddateien und anderen Datendateien, die nur zum Lesen von Daten dienen. Wenn Daten in die Datendatei geschrieben werden sollen, stellen Sie diese nicht bereit, sondern speichern Sie sie unter einem Pfad auf dem Server, der von der MTD-Datei aus korrekt referenziert wird. Nähere Informationen dazu finden Sie in den Abschnitten Speicherort von Projektdateien und Bereitstellen des Projekts. Wenn eine Datei später mit einem anderen Design bereitgestellt wird, wirkt sich dies nicht auf früher bereitgestellte Dateien aus.
+ Stellen Sie eine Datei nur dann bereit, wenn sie als schreibgeschützte Datei verwendet wird. + Stellen Sie eine Datei bereit, wenn die URL der Datei aus irgendeinem Grund von Clients nicht aufgerufen werden kann. + Stellen Sie die Datei bereit, wenn sie im gleichen unveränderten Zustand bleiben soll, wenn sie von Clients aufgerufen wird. + Stellen Sie eine Datei bereit, wenn das Laden der Datei beschleunigt werden soll. + Stellen Sie eine Datei auf dem Client bereit, wenn die Lösung die Datei häufig referenziert. - Stellen Sie eine Datei nicht bereit, wenn in sie geschrieben werden soll. - Stellen Sie eine Datei nicht bereit, wenn große Dateien auf dem Server ein Problem darstellen könnten. - Stellen Sie eine Datei nicht bereit, wenn diese ständig geändert wird und wenn für eine Lösung die neueste Version benötigt wird - Stellen Sie eine Datei nicht bereit, wenn das Design an andere gesendet werden soll. In diesem Fall sollten die Datendateien eher in das Design eingebettet werden. |
Andere Methoden, um bereitstellbare Dateien zum Fenster "Dateien" hinzuzufügen
Dateien können auch auf die folgenden Arten zum Fenster "Dateien" hinzugefügt werden:
•Wenn eine Datei als Seitenquelle hinzugefügt wird oder wenn eine Bilddatei zu einem Seitendesign hinzugefügt wird, wird ein Dialogfeld angezeigt, in dem Sie gefragt werden, ob die Datei auf MobileTogether Server bereitgestellt werden soll. Wenn Sie auf Ja klicken, wird die Datei zum Fenster "Dateien" hinzugefügt und ihr Kontrollkästchen wird aktiviert. Wenn Sie auf Nein klicken, wird die Datei zum Fenster "Dateien" hinzugefügt und ihr Kontrollkästchen wird deaktiviert. Sie können das Kontrollkästchen einer Datei jederzeit später im Fenster "Dateien" aktivieren/deaktivieren (siehe Abbildung oben).
•Im Fenster "Seitenquellen" im Kontextmenü des Root-Node einer Seitenquelle.
Serverseitige Lösungsdateien
Im Fenster "Dateien" können Sie Dateien, die Sie im Serverseitigen Arbeitsverzeichnis der Lösung von MobileTogether Server bereitstellen möchten, hinzufügen. Beachten Sie, dass im Fall von Datenbanken nur dateibasierte Datenbanken als serverseitige Lösungsdateien hinzugefügt werden können. Der Vorteil des Hinzufügens von serverseitigen Lösungsdateien zum Projekt ist, dass diese Dateien bei der Bereitstellung automatisch im serverseitigen Arbeitsverzeichnis der Lösung bereitgestellt werden. Sie müssen diese Dateien daher infolgedessen nicht manuell auf dem Server speichern. Die Dateien werden bei Auswahl des Befehls Datei | Auf MobileTogether Server bereitstellen automatisch zusammen mit der Lösung auf dem Server bereitgestellt.
Um eine serverseitige Lösungsdatei hinzuzufügen, wählen Sie den Symbolleisten-Befehl Serverseitige Lösungsdatei hinzufügen. Sie können diesen Befehl auch über das Kontextmenü des Fensters (Rechtsklick in das Fenster) aufrufen.
Nähere Informationen dazu finden Sie unter Speicherort von Projektdateien, Bereitstellen des Projekts und Bereitstellen auf MobileTogether Server.
Server-Aktionsbibliotheken
Das Fenster "Dateien" bietet eine zentrale Stelle, über die Sie die Server-Aktionsbibliotheken Ihres Projekts verwalten können.
•Um eine Server-Aktionsbibliothek hinzuzufügen, verwenden Sie den Befehl Server-Aktionsbibliothek hinzufügen entweder im (i) Kontextmenü des Eintrags Server-Aktionsbibliotheken im Fenster "Dateien" oder im Menü Umgestalten.
•Wenn eine Server-Aktionsbibliothek geändert wurde, laden Sie diese durch Rechtsklick darauf im Fenster "Dateien" und Auswahl des Befehls Neu laden neu.
•Entfernen Sie eine Server-Aktionsbibliothek durch Auswahl der Bibliothek im Fenster "Dateien" und Auswahl des Befehls Entfernen entweder über das Kontextmenü oder die Menüleiste.
Nähere Informationen zu Server-Aktionsbibliotheken finden Sie im Abschnitt Server-Aktionsbibliotheken.
Unterprojekte
Sie können im Fenster "Dateien" ein Unterprojekt inkludieren oder importieren, ein Unterprojekt entfernen und ein Unterprojekt auf einem neuen Bearbeitungsregister öffnen.
•Um ein Unterprojekt zu inkludieren, verwenden Sie den Befehl Unterprojekt inkludieren entweder im (i) Kontextmenü des Eintrags Unterprojekte im Fenster "Dateien" oder im Menü Umgestalten.
•Entfernen Sie eine Server-Aktionsbibliothek durch Auswahl der Bibliothek im Fenster "Dateien" und Auswahl des Befehls Entfernen entweder über das Kontextmenü oder die Menüleiste.
•Um ein Unterprojekt schnell zu öffnen, um es auf einem neuen Register anzuzeigen oder zu bearbeiten, klicken Sie mit der rechten Maustaste im Fenster "Dateien" auf das Unterprojekt und wählen Sie den Befehl Unterprojekt separat öffnen.
•Um die Komponenten eines inkludierten Unterprojekts als Komponenten des Hauptprojekts zu importieren, klicken Sie mit der rechten Maustaste im Fenster "Dateien" auf das inkludierte Unterprojekt und wählen Sie den Befehl Unterprojekt als Kopie inkludieren. Daraufhin werden die Komponenten des inkludierten Unterprojekts in das Hauptprojekt importiert und das inkludierte Unterprojekt wird vom Hauptprojekt nicht mehr referenziert. Die .mtd-Datei des Unterprojekts wird jedoch nicht gelöscht.
Nähere Informationen zu Unterprojekten finden Sie im Abschnitt Unterprojekte.
