Baumstruktur
Wenn eine Seitenquelle zu einer Seite hinzugefügt wird, wird im Fenster "Seitenquellen" (Abbildung unten) ein Root Node für diese Seitenquelle erstellt. Abhängig von der Art der hinzugefügten Seitenquelle wird automatisch eine Baumstruktur erstellt oder auch nicht erstellt. Wenn z.B. eine neue XML-Struktur erstellt wird, deren Struktur aus einer externen XML-Datei importiert wird, wird zum Zeitpunkt, zu dem die Seitenquelle hinzugefügt wird, automatisch eine Struktur erstellt. Wenn eine Seitenquelle jedoch über einen HTTP Request hinzugefügt wird, wird keine Baumstruktur erstellt.
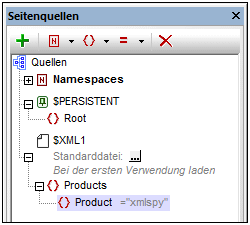
Nachdem eine Seitenquelle hinzugefügt und ein Root Node erstellt wurde, kann eine Baumstruktur auf folgende Arten hinzugefügt werden:
•Durch Import einer XML-Struktur aus einer externen XML-Datei
•Durch manuelles Erstellen mit Hilfe der Symbolleisten-Schaltflächen im Fenster "Seitenquellen"
Diese Methoden sind im Folgenden beschrieben.
Importieren einer XML-Struktur
Klicken Sie mit der rechten Maustaste auf den Root Node im Fenster "Seitenquellen", klicken Sie im Kontextmenü des Root Node auf Struktur von XML importieren und navigieren Sie zur gewünschten XML-Datei. Dies kann zu folgenden Ergebnissen führen:
•Wenn der Root Node keine Nodes als Nachfahren hat, werden das Root-Element der XML-Datei und seine Baumstruktur importiert. Das Root-Element der XML-Datei wird als Root-Element der Seitenquelle hinzugefügt.
•Wenn der Root Node ein Root-Element hat, so werden dieses Root-Element und alle seine Nachfahren durch das Root-Element der XML-Datei und seine Struktur ersetzt.
Die importierte Struktur kann, wie unten beschrieben, manuell bearbeitet werden und ihren Nodes können Daten zugewiesen werden (Beschreibung siehe nächster Abschnitt Strukturdaten).
Manuelles Erstellen einer Struktur
Relativ zu jedem beliebigen Node in einer Baumstruktur (einschließlich des Root Node) können Elemente und Attribute hinzugefügt und wieder gelöscht werden. Wählen Sie dazu einen Node in einer Datenstruktur aus und klicken Sie auf die entsprechende Symbolleisten-Schaltfläche (siehe Abbildung der Symbolleiste unten). Temporäre Elemente und Attribute sind für Daten gedacht, die für Berechnungen verwendet werden oder die aus anderen Gründen nicht in der Datei gespeichert werden sollen. Die Daten temporärer Nodes werden nicht gespeichert.
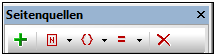
Symbol | Befehl | Aktion |
 | Quelle hinzufügen | Ruft das Dialogfeld "Seitenquelle hinzufügen" auf. Für die hinzugefügte Seitenquelle wird ein Root Node erstellt. Zu einem Root Node kann nur ein Child-Element hinzugefügt werden. |
 | Namespace hinzufügen | Fügt unter dem Eintrag Namespace eine Namespace-Deklaration ein oder hängt diese an. Geben Sie, falls gewünscht, das Standard-Präfix ein und geben Sie einen Namespace ein. |
 | Element hinzufügen | Fügt durch Einfügen, Anhängen oder Hinzufügen ein Child-Element relativ zum ausgewählten Node hinzu. |
 | Attribut hinzufügen | Fügt durch Einfügen, Anhängen oder Hinzufügen ein Child-Attribut relativ zum ausgewählten Node hinzu. |
 | Löschen | Löscht den ausgewählten Node. |
Manuelles Hinzufügen von Node-Inhalt
Sie können mit Hilfe von zwei Befehlen aus dem Kontextmenü des ausgewählten Node manuell Inhalt zu einzelnen Nodes hinzufügen:
•Beim Laden auf Vorhandensein überprüfen (Festgelegter Wert): Ein festgelegter String-Wert wird als Inhalt des Node hinzugefügt und in der Struktur angezeigt.
•Beim Laden auf Vorhandensein überprüfen (XPath-Wert): Der Inhalt des Node wird durch einen XPath-Ausdruck bereitgestellt. In der Struktur werden der XPath-Ausdruck und die Schaltfläche "XPath bearbeiten" angezeigt.
Der Inhalt des Node wird vor dem Laden der Seite generiert und die Seite wird mit diesem Node-Inhalt an den Client übergeben.
Beachten Sie, dass Inhalt, der manuell auf diese Art hinzugefügt wurde, Inhalt, der über eine Standarddatei oder mit dem Befehl Beim Laden auf Vorhandensein überprüfen hinzugefügt wurde, außer Kraft setzt.