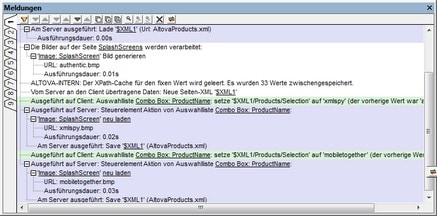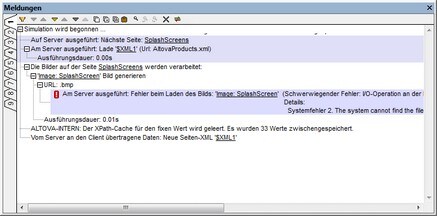Das Fenster "Meldungen"
Während die Simulation ausgeführt wird, wird im Fenster "Meldungen" der MobileTogether Designer Benutzeroberfläche ein ausführlicher Schritt-für-Schritt-Bericht über alle im Rahmen der Lösung stattgefundenen Aktivitäten und die Dauer der einzelnen Aktionen angezeigt. Sie sehen sofort, was in den einzelnen Schritten des Workflow geschieht, was auf dem Server, was auf dem Client ausgeführt wird, in welcher Reihenfolge und warum Aktionen auf diese bestimmte Art ausgeführt werden. Server- und Client-Aktionen werden mit unterschiedlichen Hintergrundfarben angezeigt. Fehler werden mit einem Flag markiert und auch Warnungen und andere Abläufe werden angezeigt. All diese Aufzeichnungen sind für das Testen und Debuggen von Designdateien notwendig und extrem hilfreich.
•Bei der Simulation auf dem Designer werden sowohl Aktivitäten auf dem Server als auch auf dem Client aufgezeichnet.
•Bei der Simulation auf dem Server werden Client-Meldungen aufgezeichnet.
•Bei der Simulation auf dem Client werden Server-Meldungen aufgezeichnet.
In der Abbildung unten sehen Sie eine Simulation, die fehlerfrei zu Ende ausgeführt wurde. An jedem Punkt des Workflow werden Meldungen zu Aktionen auf dem Server und/oder Client angezeigt sowie die Zeit, die für verschiedene Ausführungen benötigt wurde. Meldungen über auf dem Server und Client ausgeführte Aktionen werden mit unterschiedlichen Hintergrundfarben (in der Abbildung unten lila bzw. grün) angezeigt, damit Sie auf einen Blick sehen, wo die verschiedenen Aktivitäten ausgeführt werden. (Die Hintergrundfarben können nach Belieben geändert werden.) Über Links im Fenster "Meldungen" gelangen Sie zur entsprechenden Komponente im Design oder dem Fenster "Seitenquellen". Wenn Sie die Maus über eine Meldung platzieren, werden zusätzliche Informationen zur entsprechenden Workflow-Aktivität angezeigt. Wenn die Simulation beendet wird, wird eine Zusammenfassung der Fehler und Warnungen angezeigt (in der Abbildung unten markiert).
Falls ein Fehler auftritt, wird er mit einem roten Symbol gekennzeichnet (siehe Abbildung unten).
Filtern von Meldungen
Sie können festlegen, welche Arten von Meldungen im Fenster "Meldungen" angezeigt werden sollen. Klicken Sie dazu in der Symbolleiste des Fensters "Meldungen" (Abbildung oben) auf die Schaltfläche Filter. Daraufhin wird das Dialogfeld "Filter-Einstellungen" angezeigt (Abbildung unten). Wählen Sie die Meldungstypen aus, die angezeigt werden sollen und klicken Sie auf Schließen. Diese Funktion ist sehr hilfreich, wenn das Fenster sehr viele Meldungen enthält und Sie sich auf eine bestimmte Art von Meldungen konzentrieren möchten.
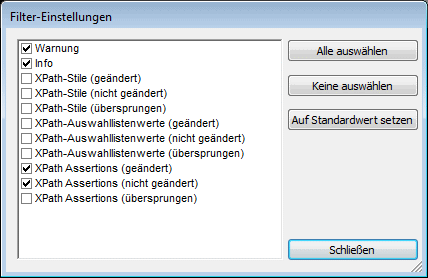
Farbeinstellungen
Sie können für Meldungen, die während der Simulation angezeigt werden, unterschiedliche Farben für auf dem Server und auf dem Client ausgeführte Aktionen definieren. Wenn Sie klar unterscheidbare Farben definieren, können Sie den Workflow im Fenster "Meldungen" einfacher verfolgen, was beim Debuggen sehr hilfreich sein kann. Um benutzerdefinierte Farben zu definieren, klicken Sie in der Symbolleiste des Fensters "Meldungen" auf die Schaltfläche Farbe (Abbildung unten). Daraufhin wird das Dialogfeld "Farbeinstellungen" angezeigt (Abbildung unten), in dem Sie die gewünschten Farben definierten können.
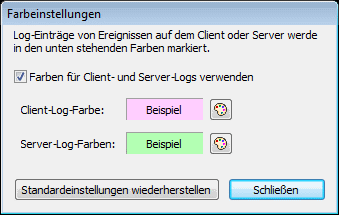
Zusätzliche Informationen finden Sie im Abschnitt Fenster "Meldungen".