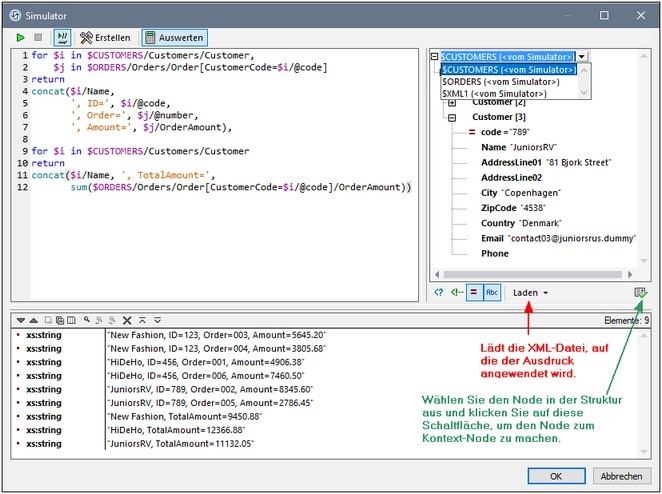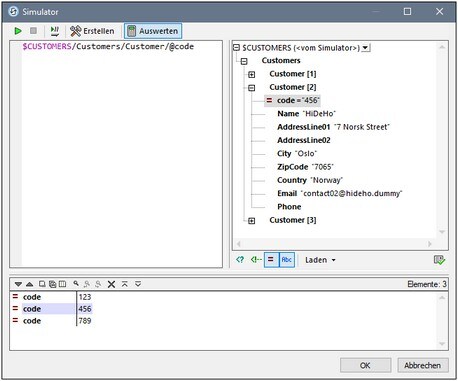Ausdrucksauswertung
Im Auswertungsbereich (Abbildung unten) können Sie einen XPath/XQuery-Ausdruck auf eine Datenquellendatei anwenden und den Rückgabewert in einer Vorschau anzeigen. Das Fenster ist im Auswertungsmodus in drei Bereiche unterteilt:
•einen Ausdrucksbereich (links oben), in den Sie den gewünschten XPath/XQuery-Ausdruck eingeben können
•einen Schemastrukturbereich (rechts oben), in dem die Struktur des aktuell geladenen Dokuments angezeigt wird; dieser Bereich dient auch als Eingabehilfe beim Hinzufügen von Nodes aus einer Schemastruktur
•einen Ergebnisbereich (unten), in dem das Ergebnis der Auswertung angezeigt wird
Der XPath-Ausdruck in der Abbildung oben wird auf die Tutorial-Datei SubpagesAndVisibility.mtd angewendet. Sie können dieses Design öffnen und den unten aufgelisteten XPath-Ausdruck in einer mit F5 gestarteten Simulation testen.
for $i in $CUSTOMERS/Customers/Customer, $j in $ORDERS/Orders/Order[CustomerCode=$i/@code] return concat($i/Name, ', ID=', $i/@code, ', Order=', $j/@number, ', Amount=', $j/OrderAmount),
for $i in $CUSTOMERS/Customers/Customer return concat($i/Name, ', TotalAmount=', sum($ORDERS/Orders/Order[CustomerCode=$i/@code]/OrderAmount))
|
Verwenden des Erstellungsmodus und Wechseln in den Auswertungsmodus, um die Ergebnisse zu sehen
•Sie können zwischen dem Erstellungs- und dem Auswertungsmodus wechseln, ohne dass dabei der Ausdruck im Ausdrucksbereich verloren geht. Klicken Sie dazu auf die entsprechende Symbolleisten-Schaltfläche (Erstellen oder Auswerten).
•Im Erstellungsmodus stehen Ihnen mehr Eingabehilfen sowie die Schemastrukturen aller Seitenquellen zur Verfügung. (Im Auswertungsmodus hingegen steht immer nur jeweils eine Schemastruktur zur Verfügung).
•Nachdem Sie einen Ausdruck erstellt haben, können Sie diesen durch Auswahl von Auswertung starten im Auswertungsmodus auswerten.
•Wenn die Schaltfläche Bei der Eingabe auswerten aktiviert ist, wird der Ausdruck noch während der Eingabe im Auswertungsmodus ausgewertet.
Die Datenquelle, auf die der Ausdruck angewendet wird
In diesem Zusammenhang gibt es zwei verschiedene Situationen:
•Wenn das XPath/XQuery-Fenster vom Simulatorfenster aus geöffnet wurde, so wurden die Datenquellen des Designs für die Simualtion bereits geladen. Infolgedessen kann die Auswertung direkt an diesen Datenquellen ausgeführt werden. Die Struktur (Schemastrukturen) dieser Datenquellen wird sowohl im Auswertungs- als auch im Erstellungsmodus im Schemastrukturbereich angezeigt. (Allerdings wird im Auswertungsmodus immer nur jeweils eine Schemastruktur angezeigt (siehe Abbildung oben)). Um im Auswertungsmodus die Struktur im Schemastrukturbereich zu wechseln, wählen Sie im Dropdown-Menü der Schemastrukturauswahl (siehe Abbildung oben) eine andere Struktur aus.
•Wenn das XPath/XQuery-Fenster von innerhalb des Designs aus geöffnet wird und keine entsprechende XML-Datei geladen ist, wird dies angezeigt (siehe Abbildung unten). In diesem Fall müssen Sie eine XML-Datei, die dieselbe Struktur wie eine der Seitenquellen des Designs hat, explizit laden. Klicken Sie dazu unterhab des Schemastrukturbereichs auf die Schaltfläche Laden (siehe Abbildung oben, in der Sie die Schemastruktur sehen).
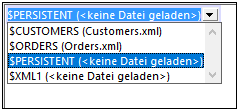
Schemastrukturbereich
Im Schemastrukturbereich wird die ausgewählte Schemastruktur angezeigt (Beschreibung siehe oben). Zusätzlich dazu bietet dieser Bereich die folgenden Funktionalitäten:
•Über die Symbole unterhalb des Bereichs können Sie die folgenden XML-Syntaxkonstrukte ein- und ausblenden: (i) Processing Instructions, (ii) Kommentare, (iii) Attribute, (iv) Text-Nodes. Sie können daher entweder die gesamte Struktur des XML-Dokuments zusammen mit dem Textinhalt der Nodes einblenden oder auch bestimmt Konstrukte ausblenden, um die Anzeige übersichtlicher zu machen.
•Sie können den Kontext-Node des XPath-Ausdrucks ändern. Klicken Sie dazu auf den Node in der Dokumentstruktur, der als neuer Kontext-Node verwendet werden soll und wählen Sie Auswertungskontext definieren. (Rechts unterhalb des Schemastrukturbereichs). Beachten Sie allerdings, dass der tatsächliche Kontext-Node für den Ausdruck zur Laufzeit der Kontext-Node ist, in dem die aktuelle Design-Komponente erstellt wird.
Ausdrucksbereich
Der XPath/XQuery-Ausdruck wird in den Ausdrucksbereich eingegeben. Die Ergebnisse der Auswertung werden im Ergebnisbereich (siehe Abbildung oben) angezeigt.
Beachten Sie die folgenden Punkte:
•Um den Ausdruck aus Gründen der Lesbarkeit in mehreren Zeilen zu erstellen, drücken Sie die Eingabetaste.
•Um den Text im Ausdrucksfeld zu vergrößern/zu verkleinern, klicken Sie in das Ausdrucksfeld und drehen Sie bei gedrückter Strg-Taste das Mausrad. Beachten Sie, dass dies auch für den Ergebnisbereich gilt.
Ergebnisbereich
Der Ergebnisbereich ist der untere Bereich in der Abbildung unten. Beachten Sie, dass dieser eine eigene Symbolleiste hat.
Der Ergebnisbereich verfügt über die folgenden Funktionalitäten:
•Die Ergebnisliste besteht aus zwei Spalten: (i) einem Node-Namen oder Datentyp; (ii) dem Inhalt des Node.
•Wenn der XPath-Ausdruck Nodes zurückgibt - wie z.B. Elemente oder Attribute - können Sie auswählen, ob der gesamte Inhalt der Nodes als Wert des Node angezeigt werden soll. Klicken Sie dazu auf die Schaltfläche Gesamtes Ergebnis anzeigen.
•Bei während der Simulation geladenen Datenquellen: Wenn das Ergebnis - im Gegensatz zu mit einem Ausdruck generierten Literalen - einen Node enthält (auch einen Text-Node), wird der entsprechende Node im Schemastrukturbereich markiert, wenn Sie im Ergebnisbereich darauf klicken.
•Sie können beide Spalten einer Ergebnis-Subzeile oder nur die Wertespalte kopieren. Um alle Spalten zu kopieren, klicken Sie mit der rechten Maustaste auf eine Subzeile und aktivieren Sie den Befehl Beim Kopieren werden alle Spalten inkludiert. (Alternativ dazu können Sie diesen Befehl über die Symbolleisten-Schaltfläche im Ergebnisbereich ein- und ausschalten.) Klicken Sie anschließend mit der rechten Maustaste auf die gewünschte Subzeile und wählen Sie entweder Subzeile kopieren (für diese Subzeile) oder Alles kopieren (für alle Subzeilen).
Symbolleiste des Ergebnisbereichs
Die Symbolleiste des Ergebnisbereichs enthält Symbole für Navigations-, Such- und Kopierfunktionen. In der unten stehenden Tabelle finden Sie eine Beschreibung der Symbole von links nach rechts. Die dazugehörigen Befehle stehen auch über das Kontextmenü von Einträgen der Ergebnisliste zur Verfügung.
Symbol | Funktion |
Weiter, Zurück | Wählt jeweils den nächsten bzw. vorhergehenden Eintrag in der Ergebnisliste aus |
Ausgewählte Textzeile in die Zwischenablage kopieren | Kopiert die Wertespalte des ausgewählten Ergebniseintrags in die Zwischenablage. Um alle Spalten zu kopieren, aktivieren Sie den Befehl Beim Kopieren werden alle Spalten inkludiert (siehe unten) |
Alle Nachrichten in die Zwischenablage kopieren | Kopiert die Wertespalte aller Ergebniseinträge, darunter auch leere Werte, in die Zwischenablage. Jeder Eintrag wird als separate Zeile kopiert. |
Beim Kopieren werden alle Spalten inkludiert | Wechselt zwischen der Funktion zum Kopieren (i) aller Spalten und (ii) nur der Wertespalte. Das Spaltentrennzeichen ist ein einziges Leerzeichen. |
Suchen | Öffnet ein Suchdialogfeld zum Suchen nach einem beliebigen String - darunter auch von Sonderzeichen - in der Ergebnisliste. |
Vorheriges suchen | Sucht nach der vorhergehenden Instanz des zuletzt im Suchdialogfeld gesuchten Eintrags. |
Weitersuchen | Sucht nach der nächsten Instanz des zuletzt im Suchdialogfeld gesuchten Eintrags. |
Mit Child Nodes erweitern | Erweitert den ausgewählten Eintrag und alle seine Nachfahren |
Mit Child Nodes reduzieren | Reduziert den ausgewählten Eintrag und alle seine Nachfahren |
Zurücksetzen | Löscht die Ergebnisliste. |