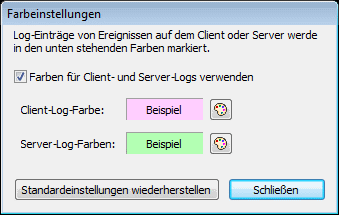Fenster "Meldungen"
Im Fenster "Meldungen" (Abbildung unten; Position siehe Benutzeroberfläche) werden Meldungen zu folgenden Dingen angezeigt:
•Ausgabe der Validierungsergebnisse des gerade aktiven Projekts. Dabei werden alle Seiten im Projekt berücksichtigt. Wenn ein Fehler angezeigt wird, enthält die Fehlermeldung einen Link zu der Komponente, durch die der Fehler verursacht wurde.
•Während der Simulation enthält das Fenster einen detaillierten Schritt-für-Schritt-Bericht über den Workflow-Fortschritt.
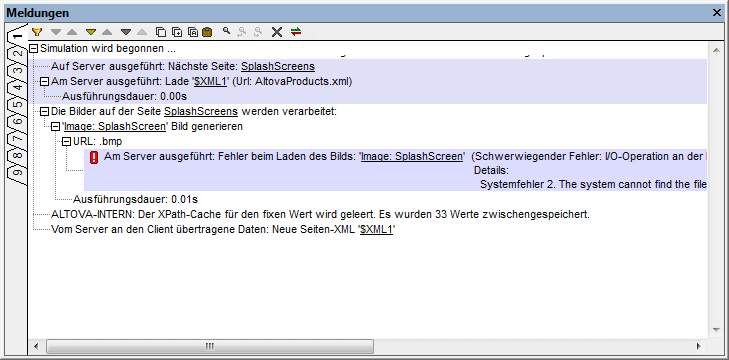
Die Symbolleiste des Fensters "Meldungen" enthält Befehle für die folgenden Aktionen: Filtern der Meldungen, Navigieren durch die Meldungen, Kopieren von Meldungen, Einfügen der Server-Log-Meldung, Suchen von Meldungen, Löschen des Inhalts des aktuellen Registers und Definieren der Hintergrundfarben von Server- und Client-Log-Meldungen. Es gibt neun Meldungsregister. Sie können dadurch die Ergebnisse einer Validierung auf einem Register beibehalten, während Sie auf einem neuen Register eine Simulation durchführen.
Einfügen von Server-Log-Meldungen zur Eruierung von Fehlerquellen im Design
Wenn das Server-Log bei Ausführung einer Lösung auf MobileTogether Server einen Fehler anzeigt, können Sie den Mauszeiger über die Fehlermeldung platzieren, um eine Kopieren-Schaltfläche anzuzeigen, mit der Sie die Fehlermeldung in die Zwischenablage kopieren können.
Wenn Sie das Design der Lösung nun in MobileTogether Designer öffnen, können Sie die Fehlermeldung in das Fenster "Meldungen" kopieren. Klicken Sie dazu auf die Schaltfläche Server-Log einfügen der Symbolleiste des Fensters (siehe Abbildung oben). Daraufhin wird die Log-Meldung, die Sie in die Zwischenablage kopiert haben, eingefügt. Anhand der Informationen in der Meldung findet MobileTogether Designer die referenzierten Stellen im Design und die Meldung wird mit Links zu diesen Design-Definitionen angezeigt. Klicken Sie auf den Link bzw. die Links, um die Quelle des Fehlers zu finden.
Generierung von Meldungen mit Hilfe von XPath trace()
Meldungen im Fenster "Meldungen" können mit Hilfe der XPath-Funktion trace() generiert werden. So wird z.B. mit dem folgenden XPath-Ausdruck eine Meldung generiert, die den Wert im Node Company/Name angibt:
if (Company/Name="Altova") then trace("Company is Altova") else trace("Company is not Altova")
Der Text der entsprechenden trace-Funktion wird als Meldung im Fenster "Meldungen" angezeigt. Diese Meldung bildet auch einen Link, über den Sie zur ursprünglichen trace-Funktion gelangen.
Filtern von Meldungen
Sie können festlegen, welche Arten von Meldungen im Fenster "Meldungen" angezeigt werden sollen. Klicken Sie dazu in der Symbolleiste des Fensters "Meldungen" (Abbildung oben) auf die Schaltfläche Filter. Daraufhin wird das Dialogfeld "Filter-Einstellungen" angezeigt (Abbildung unten). Wählen Sie die Meldungstypen aus, die angezeigt werden sollen und klicken Sie auf Schließen. Diese Funktion ist sehr hilfreich, wenn das Fenster sehr viele Meldungen enthält und Sie sich auf eine bestimmte Art von Meldungen konzentrieren möchten.
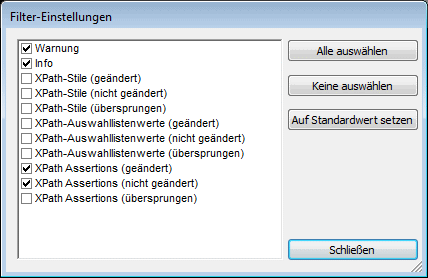
Farbeinstellungen
Sie können für Meldungen, die während der Simulation angezeigt werden, unterschiedliche Farben für auf dem Server und auf dem Client ausgeführte Aktionen definieren. Wenn Sie klar unterscheidbare Farben definieren, können Sie den Workflow im Fenster "Meldungen" einfacher verfolgen, was beim Debuggen sehr hilfreich sein kann. Um benutzerdefinierte Farben zu definieren, klicken Sie in der Symbolleiste des Fensters "Meldungen" auf die Schaltfläche Farbe (Abbildung unten). Daraufhin wird das Dialogfeld "Farbeinstellungen" angezeigt (Abbildung unten), in dem Sie die gewünschten Farben definierten können.