Verwenden von Dateidaten als Auswahllisteneinträge
In diesem Abschnitt werden die folgenden Schritte beschrieben:
•Generieren der Auswahllisteneinträge anhand der Datenstruktur
•Ausführen einer Simulation, um die Auswirkungen der Änderung zu testen
Diese Datei befindet sich im Ordner MobileTogether des Ordners (Eigene) Dokumente: MobileTogetherDesignerExamples\Tutorials\AltovaProducts.xml.
<?xml version="1.0" encoding="UTF-8"?> <Products> <Selection></Selection> <Product>XMLSpy</Product> <Product>MapForce</Product> <Product>StyleVision</Product> <Product>MobileTogether</Product> <Product>DatabaseSpy</Product> <Product>DiffDog</Product> <Product>SchemaAgent</Product> <Product>UModel</Product> <Product>Authentic</Product> </Products>
|
Bearbeiten der Auswahllisteneinträge
Bearbeiten Sie die Einträge der Auswahlliste folgendermaßen :
1.Wählen Sie die Auswahlliste aus und klicken Sie im Fenster "Stile & Eigenschaften" für die Eigenschaft Eingabewerte der Auswahlliste auf die Schaltfläche "Zusätzliches Dialogfeld". Daraufhin wird das Dialogfeld "Auswahlliste bearbeiten" angezeigt (Abbildung unten).
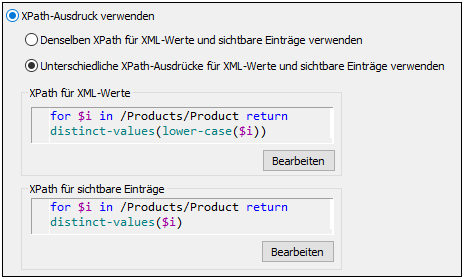
2.Aktivieren Sie die Option XPath-Ausdruck verwenden und anschließend Unterschiedliche XPath-Ausdrücke für XML-Werte und sichtbare Einträge verwenden.
3.Geben Sie die XPath-Ausdrücke für Sichtbare Einträge und XML-Werte, wie in der Abbildung oben gezeigt, ein.
4.Aktivieren Sie das Kontrollkästchen Werte sortieren am unteren Rand des Dialogfelds, um die Liste in der Anzeige zu sortieren.
5.Klicken Sie auf OK, wenn Sie fertig sind.
Der Node Products wurde ja, wie Sie sich vielleicht erinnern, als XPath-Standard-Kontext-Node für diese Seite definiert. Der XPath-Ausdruck for iteriert über die Product Child-Nodes von Products (dem Kontext-Node) und gibt eine alphabetisch sortierte Sequenz der einzelnen eindeutigen Werte zurück. Im Fall der XML-Werte-Sequenz werden die Werte in Kleinbuchstaben transformiert, bevor Sie auf Eindeutigkeit gefiltert werden. Diese beiden Sequenzen sind die Einträge der Dropdown-Liste (Sichtbare Einträge) und ihrer dazugehörigen XML-Werte (XML-Werte). Der Vorteil, wenn die Einträge der Auswahlliste anhand der Datenstruktur erzeugt und die Daten aus einer Datenquelldatei geladen werden, ist, dass die Einträge der Auswahlliste anhand der Datenquelldatei dynamisch generiert werden; sie sind nicht in Form von Einträgen einer Liste im Design hartkodiert. Wenn daher ein neues Produkt zur XML-Datei hinzugefügt wird, scheint es automatisch als Eintrag in der Dropdown-Liste auf.
Ausführen einer Simulation
Wenn Sie eine Simulation ausführen, wird sie genauso ausgeführt, wie wenn die Einträge der Auswahlliste als Liste definiert sind (siehe vorheriger Abschnitt Ausführen einer Simulation). Der einzige Unterschied besteht darin, dass die Einträge der Dropdown-Liste die Werte der Product-Elemente in AltovaProducts.xml sind (siehe Codefragment oben). Wenn ein Eintrag aus der Dropdown-Liste ausgewählt wird, wird der dazugehörige (kleingeschriebene) XML-Wert in den Node Selection eingegeben und die Bild-URL wird korrekt ausgewertet.
Ändern der Daten in der Datenquelldatei
Nehmen Sie in der Datenquelldatei AltovaProducts.xml (Codefragment oben) die folgenden beiden Änderungen vor:
•Fügen Sie zum Node Selection einen klein geschriebenen Produktnamen hinzu, wie im Codefragment unten gezeigt
•Entfernen Sie einige Product-Elemente aus der Datei oder fügen Sie einige Product-Elemente zur Datei hinzu und ändern Sie die Reihenfolge der Product-Elemente. Testen Sie außerdem im Dialogfeld "Auswahlliste bearbeiten" (siehe oben), was passiert, wenn Sie das Kontrollkästchen Werte sortieren aktivieren bzw. deaktivieren.
<?xml version="1.0" encoding="UTF-8"?>
<Products>
<Selection>databasespy</Selection>
<Product>XMLSpy</Product>
...
...
<Product>DatabaseSpy</Product>
</Products>
Speichern Sie die Datei nach Durchführen der Änderungen und führen Sie eine Simulation aus. Als Begrüßungsbildschirm wird derjenige des Produkts im Node Selection angezeigt. Die Dropdown-Liste der Auswahlliste enthält nun keine leeren Einträge mehr und die Anzahl der Einträge in der Dropdown-Liste entspricht der Anzahl der eindeutigen Product-Elemente in der XML-Datei.
