Aktionsdebugger
Mit Hilfe des Aktionsdebuggers können Sie die Aktionen eines Steuerelementereignisses oder Seitenereignisses debuggen. Er wird aufgerufen, wenn während einer Simulation eine für das Debugging ausgewählte Aktion aufgerufen wird. Beim Debuggen von Aktionen können Sie (i) den Callstack von Aktionen anzeigen, (ii) sehen, wie die Werte von Variablen während der Ausführung von Aktionen aktualisiert werden und (iii) Überwachungsausdrücke zum Testen oder Untersuchen von Aspekten der Aktionsausführung definieren.
Verwendung
Die Verwendung des Aktionsdebuggers erfolgt in zwei Schritten:
1.Auswahl der zu debuggenden Aktion(en)
2.Start einer Simulation und Ausführen des Aktionsdebuggers an den ausgewählten Aktionen
Auswahl der zu debuggenden Aktion(en)
Die Auswahl erfolgt auf zwei Arten:
•Durch Setzen eines Breakpoint an jeder Aktion, die Sie debuggen möchten. Wenn Sie anschließend eine Simulation im Breakpoint-Modus starten, wird automatisch der Aktionsdebugger geöffnet, um Aktionen, die Breakpoints haben, zu debuggen. (Im Breakpoint-Modus wird der XPath Debugger geöffnet, um einen XPath-Ausdruck, der einen Breakpoint enthält, zu debuggen.)
•Durch direkte Auswahl der nächsten zu debuggenden Aktion während einer Simulation. Dies ist der Aktionsmodus,
Setzen von Breakpoints an Aktionen
Sie können einen Breakpoint auf zwei Arten für eine Aktion setzen:
•Indem Sie in der Definition einer Aktion auf die Symbolleisten-Schaltfläche Breakpoint ein/aus (Abbildung unten) klicken, um den Breakpoint zu aktivieren. Um den Breakpoint zu entfernen, klicken Sie erneut auf die Schaltfläche Breakpoint ein/aus.
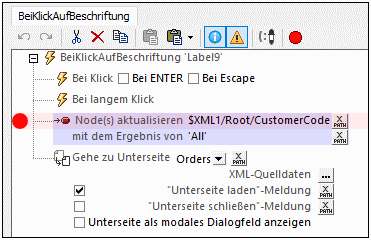
•Wenn Sie während einer Aktionsdebugger-Sitzung Breakpoints für zukünftige Debugger-Sitzungen setzen oder entfernen möchten, können Sie dies tun, ohne ihre aktuelle Debugger-Sitzung schließen zu müssen. Wählen Sie die gewünschte Aktion im Aktionsdebugger aus (Abbildung unten), und klicken Sie auf den Symbolleisten-Befehl Breakpoint ein/aus.
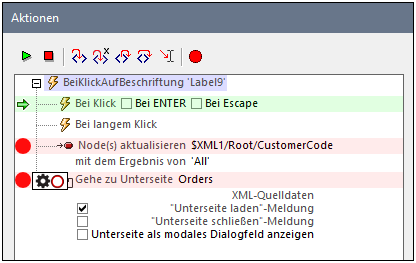
Wenn Sie den Mauszeiger über das Symbol eines Breakpoint (den roten Kreis) platzieren, stehen die folgenden Optionen zur Verfügung:
•Klicken Sie im Popup auf das Zahnradsymbol, um den Breakpoint von Bedingungen abhängig zu machen. Die Bedingung wird folgendermaßen definiert: (i) mit Hilfe eines XPath-Ausdrucks und (ii) über die Anzahl der Treffer (wie oft die Aktion ausgeführt wurde). So können Sie z.B. festlegen, dass der Breakpoint aktiv ist, wenn die Anzahl der Treffer 3 beträgt. In diesem Fall wird der Breakpoint bei der dritten Ausführung der Aktion schlagend.
•Klicken Sie im Popup auf das Ein/Aus-Symbol mit dem Umrandungskreis, um den Breakpoint zu aktivieren bzw. zu deaktivieren.
Wenn der Breakpoint von einer Bedingung abhängig gemacht wurde, wird im roten Kreissymbol des Breakpoint ein Plus-Zeichen angezeigt. Dieses Symbol wird nicht mehr angezeigt, wenn die Bedingung entfernt wird.
Anmerkung: Um einen Breakpoint zu entfernen, klicken Sie darauf oder wählen Sie die entsprechende Aktion aus und klicken Sie in der Symbolleiste des Fensters auf das Symbol Breakpoint ein/aus.
Auswahl einer Aktion während der Simulation
Zusätzlich zur Verwendung von Breakpoints zur Auswahl einer Aktion für das Debugging haben Sie auch die Möglichkeit, während einer Simulation auf die Symbolleisten-Schaltfläche An der nächsten Aktion anhalten des Simulators (siehe Abbildung unten) zu klicken, um Aktionen für das Debuggen auszuwählen. In diesem Fall handelt es sich bei den ausgewählten Aktionen um die Aktionen des nächsten in der Simulation auszulösenden Ereignisses.

Wenn im Simulator das nächste Ereignis ausgelöst wird, wird der Aktionsdebugger geöffnet und Sie können mit dem Debuggen der für dieses Ereignis definierten Aktionen beginnen. Weiter unten finden Sie eine Beschreibung der Funktionsweise des Aktionsdebuggers.
Ausführen des Aktionsdebuggers
Der Aktionsdebugger kann im Breakpoint-Modus (Aktionen mit Breakpoints werden debuggt) oder Aktionsmodus (Aktionen des nächsten in der Simulation ausgelösten Ereignisses werden debuggt) ausgeführt werden.
Nachdem Sie die gewünschten Breakpoints für Aktionen gesetzt haben (siehe Abschnitt oben), wählen Sie den gewünschten Modus (Breakpoints oder Aktionen) im Simulator aus und starten Sie die Simulation bzw. fahren Sie mit der Simulation fort. Wenn Sie bei der Simulation zu einer für das Debugging ausgewählten Aktion gelangen, wird der Aktionsdebugger angezeigt.
Der Aktionsdebugger (Abbildung unten) besteht aus zwei Bereichen:
•einem oberen Bereich, in dem die für das Debuggen ausgewählte(n) Aktion(en) angezeigt wird/werden. So sehen Sie z.B. in der Abbildung unten die zwei für das Ereignis BeiKlickaufBeschriftung definierten Aktionen eines Beschriftungssteuerelements namens Label9. Dabei handelt es sich um eine Node aktualisieren und eine Gehe zu Unterseite-Aktion.
•einem unteren Bereich, der drei Register aufweist: (i) Callstack, (ii) Überwachungen, (iii) Variablen (Beschreibung siehe unten).
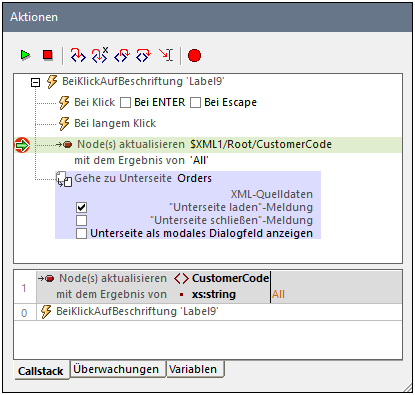
•Sie können das Debuggen über die Symbolleisten-Schaltflächen starten.
•Die Aktion, die gerade debuggt wird, wird grün markiert und auf der linken Seite durch einen grünen Pfeil markiert (siehe Abbildungen in diesem Kapitel).
•Die Symbolleisten-Schaltflächen (siehe Abbildung oben) sind von links nach rechts:
❖Debugging fortsetzen: Startet das Debugging/Fährt mit dem Debugging fort.
❖Debugger anhalten: Hält den Debugger an und schließt den Aktionsdebugger. Sie werden gefragt, ob Sie (i) den Debugger und die Simulation anhalten möchten; (ii) den Debugger und die Simulation anhalten und die Aktion bearbeiten möchten; (iii) die Stopp-Aktion abbrechen und mit dem Debuggen fortfahren möchten.
❖In Aktion einsteigen (F11): Fährt Schritt für Schritt mit der Aktionsausführung fort.
❖In XPath einsteigen (Strg+Umschalt+F11): Öffnet den XPath Debugger und zeigt den XPath-Ausdruck der Aktion an.
❖Aussteigen (Umschalt+F11): Steigt aus dem aktuellen Ausführungsschritt aus und geht zum übergeordneten Schritt.
❖Überspringen (Strg+F11): Überspringt untergeordnete Schritte.
❖Bis zum Cursor ausführen: Hält an der gerade vom Cursor ausgewählten Aktion an. (Die aktuell ausgewählte Aktion wird hellblau markiert; siehe Abbildung oben.) Wenn vorher ein Breakpoint vorhanden ist, wird die Verarbeitung am Breakpoint bzw. an den Breakpoints angehalten. Wenn die aktuelle Auswahl nicht erreichbar ist, wird die Verarbeitung bis zum Ende fortgesetzt und nur an den Breakpoints angehalten.
❖Breakpoint ein/aus (F9): Aktiviert/deaktiviert einen Breakpoint in der ausgewählten Aktion. Wenn MT Debugger im Breakpoint-Modus ausgeführt wird, wird die Simulation an der ausgewählten Aktion zum Debuggen angehalten.
Die Bereiche "Callstack", "Überwachungen" und "Variablen"
Auf den drei Registern des unteren Bereichs werden die Ergebnisse des Debugging angezeigt. Eine Beschreibung dazu finden Sie weiter unten. Bei jedem Debug-Schritt werden die Ergebnisse auf den einzelnen Registern aktualisiert. Sie können zwischen den Registern wechseln, um die verschiedenen Ergebnisse zu überprüfen.
In den drei unten stehenden Abbildungen sehen Sie den Aktionsdebugger während einer Simulation des Tutorials SubPages-And-Visibility. Der Debugger befand sich im Aktionsmodus und es wurde der erste Kunde New Fashion angeklickt. Daraufhin wurde der Aktionsdebugger geöffnet, wobei die Aktion des Steuerelements BeiKlickAufBeschriftung angezeigt wurde (die Beschriftung mit dem Text New Fashion). Bei der Aktion handelte es sich um eine Aktionsgruppe namens Show Orders. Bei Klick auf die Schaltfläche Einsteigen im Aktionsdebugger sind wir in die Aktionsgruppe Show Orders (deren Aktionen in den Abbildungen unten angezeigt werden) eingestiegen und haben uns bis hinter die erste Node aktualisieren-Aktion bewegt. Die Screenshots wurden beim Einsteigen in die zweite Node aktualisieren-Aktion gemacht. Sie können das SubPages-And-Visibility-Tutorial öffnen und dies selbst ausprobieren.
Der Bereich "Callstack"
Zeigt die ausgeführten Aktionen sowie die Ergebnisse der Ausführung an (siehe Abbildung unten). Im Callstock wird die aktuelle Aktion, in der der Node $XML1/Root/CustomerName mit dem Textinhalt des Elements Name aktualisiert wurde, angezeigt.
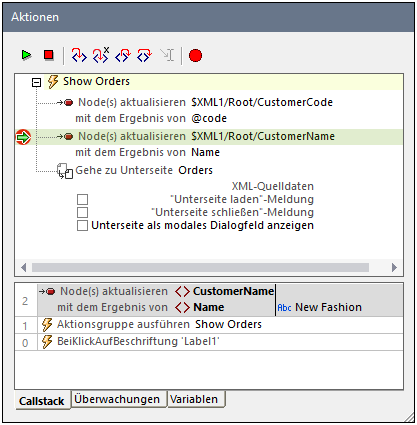
Der Bereich "Überwachungen"
Im Bereich "Überwachungen" können Sie XPath-Ausdrücke eingeben, um Daten anzuzeigen, neue Daten zu generieren (wie z.B. im Beispiel unten die Anzahl der Kunden) und zu überprüfen, ob bestimmte Bedingungen zutreffen. Klicken Sie auf Überwachungsausdruck hinzufügen, um einen neuen Überwachungsausdruck hinzuzufügen, geben Sie den XPath-Ausdruck ein und drücken Sie die Eingabetaste.
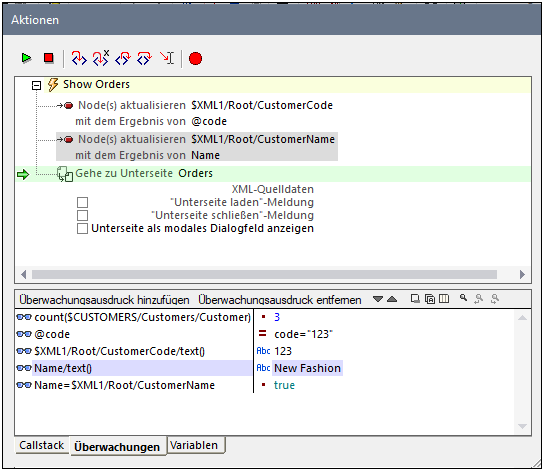
Der Bereich "Variablen"
Im Bereich "Variablen" werden alle derzeit im Geltungsbereich befindlichen Designvariablen einschließlich statischer globaler Variablen und dynamischer lokaler Variablen angezeigt. Diese Informationen sind beim Erstellen und Debuggen von innerhalb von Aktionen definierten Ausdrücken oft sehr hilfreich.
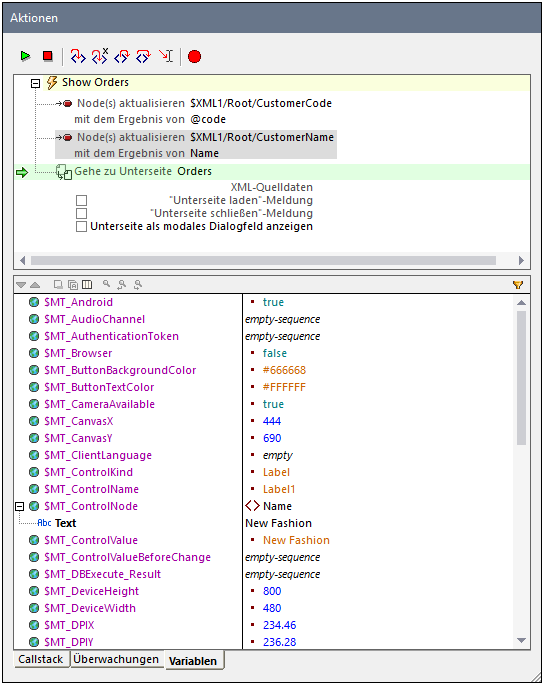
Schließen des Aktionsdebuggers
Sie können den Aktionsdebugger auf die folgenden Arten schließen:
•Klicken Sie auf Debugger anhalten.
•Klicken Sie sich mit Hilfe der Symbolleisten-Schaltflächen Einsteigen, Aussteigen und Überspringenr durch die Aktionen, bis die Aktion(en) des aktuellen Ereignisses alle im Debugger ausgeführt wurden.
•Deaktivieren Sie den Aktionsmodus im Auswertungsmodus.