Auswählen von Zellenbereichen
Über das Dialogfeld "Zellenbereich auswählen" können Sie definieren, welcher Zellenbereich (beim Lesen von Daten aus einer Arbeitsmappe) von MapForce gelesen werden soll, bzw. in welchen Zellenbereich (beim Schreiben in eine Arbeitsmappe) geschrieben werden soll. Um dieses Dialogfeld aufzurufen, klicken Sie neben einem Zellenbereich der Komponente auf die Schaltfläche  .
.
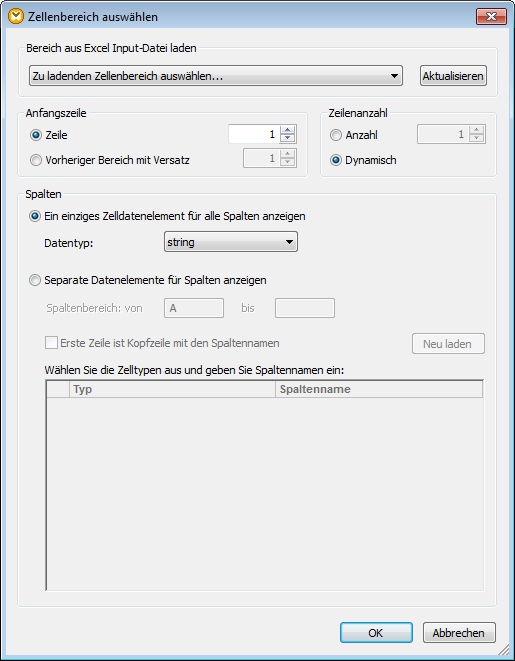
Dialogfeld "Zellenbereich auswählen"
Es stehen die folgenden Einstellungen zur Verfügung.
Bereich aus Excel Input-Datei laden | Wenn Daten aus einer Arbeitsmappe gelesen werden, verwenden Sie diese Option, um einen bestimmten Bereich des Arbeitsblatts, einen benannten Bereich oder eine Tabelle auszuwählen.  Wenn die Option Arbeitsblätter nach Namen anzeigen deaktiviert ist (siehe Hinzufügen und Entfernen von Arbeitsblättern), sind in der Liste die Daten aus allen Arbeitsblättern zu sehen.
Mit der Schaltfläche Aktualisieren werden die Zellenbereiche anhand der Excel-Input-Datei aktualisiert.
Beachten Sie, dass derzeit nur rechteckige Bereiche unterstützt werden.
Wenn Daten in eine Arbeitsmappe geschrieben werden, steht diese Option nicht zur Verfügung. |
Anfangszeile | Mit Hilfe der Option Zeile können Sie die erste Datenzeile für den jeweiligen Bereich definieren. Wenn Sie z.B. "5" als Anfangszeile eingeben, so wird als erste Zeile aus dem Blatt die Zeile 5 verwendet.
Die Option Vorheriger Bereich mit Versatz eignet sich dann, wenn es im selben Arbeitsblatt einen weiteren Bereich gibt. MapForce verschiebt daraufhin den aktuellen Bereich um N Zeilen ab dem zuvor definierten Bereich nach unten. Der Mindestversatzwert ist 1. |
Zeilenanzahl | Wenn Daten aus einer Arbeitsmappe gelesen werden Anzahl definiert die genaue Anzahl der Zeilen, aus denen Daten beginnend mit der in Anfangszeile definierten Position (siehe vorherige Option) gelesen werden sollen. Dieser Wert wird automatisch ausgefüllt, wenn Sie einen benannten Excel-Bereich bzw. eine Tabelle auswählen. Mit der Option Dynamisch wird MapForce angewiesen, alle in den Quelldaten gefundenen Zeilen beginnend mit der Anfangszeile zu lesen. Verwenden Sie diese Option nur, wenn Ihr Bereich der letzte definierte Bereich des Arbeitsblatts ist, da sonst Daten aus darauf folgenden Bereichen nicht aus der Excel-Quelldatei ausgewählt werden.
Wenn Daten in eine Arbeitsmappe geschrieben werden Anzahl definiert die genaue Anzahl der Zeilen, in die Daten beginnend mit der in Anfangszeile definierten Position (siehe vorherige Option) geschrieben werden sollen. Beachten Sie Folgendes: Wenn Ihre Input-Instanz mehr als die durch Anzahl definierte Anzahl von Zeilen enthält, so schreibt MapForce nur die durch Anzahl definierte Anzahl von Zeilen in die Komponente und ignoriert die restlichen Daten, ohne eine Warnmeldung auszugeben.
Mit der Option Dynamisch wird MapForce angewiesen, alle in der Input-Instanz gefundenen Zeilen beginnend mit der Anfangszeile zu schreiben.
Wenn Sie mit Hilfe der Option Erste Zeile ist Kopfzeile mit den Spaltennamen eine Kopfzeile definiert haben, so wird die Kopfzeile bei Anzahl nicht berücksichtigt (siehe Beispieldatei Excel_Company_to_XML.mfd). 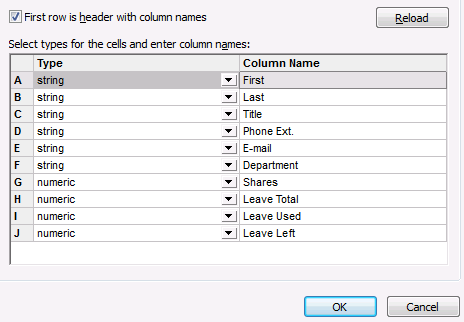 |
Ein einziges Zelldatenelement für alle Spalten anzeigen | Reduziert alle Zelldatenelemente zu einem einzigen mapbaren Zelldatenelement, wie unten gezeigt. 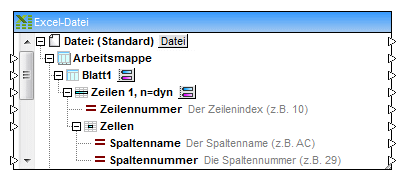 Wenn Daten aus einer Arbeitsmappe gelesen werden Verwenden Sie diese Option, wenn Sie alle Zellen einer bestimmten Zeile auslesen möchten. Ein Beispiel dazu finden Sie in den Dateien ExcelColumnsToRecords.mfd und ExcelWith2Dimensions.mfd aus dem MapForceExamples-Projekt im Ordner OOXML Excel 2007+.
Wenn Daten in eine Arbeitsmappe geschrieben werden Verwenden Sie diese Option, um Daten in eine oder mehrere Zellen in derselben Zeile zu schreiben. Ein Beispiel dazu finden Sie in der Datei Altova_Hierarchical_Excel.mfd. |
Separate Datenelemente für Spalten anzeigen | Mit Hilfe dieser Option können einzelne Spalten des angegebenen Zeilenbereichs aufgerufen werden.
Wenn Sie einen Arbeitsblattbereich, einen benannten Bereich oder eine Tabelle ausgewählt haben, werden die Spaltennamen automatisch ausgefüllt. Andernfalls können Sie bestimmte Spaltennamen auswählen, indem Sie die entsprechenden Buchstaben dafür in die Textfelder von und bis eintragen.
Wenn sich die Bereiche in der Excel-Input-Datei geändert haben, klicken Sie auf Neu laden, um die Änderungen in der Komponente zu aktualisieren.
Um MapForce anzuweisen, dass die erste Zeile eines Bereichs als Spaltenüberschrift für diesen Bereich verwendet werden soll, aktivieren Sie die Option Erste Zeile ist Kopfzeile mit den Spaltennamen. Wenn Sie diese Option aktivieren oder deaktivieren und die Zeilenanzahl definiert wurde, fordert Sie MapForce auf, den Wert Zeilenanzahl optional anzupassen, damit dieser Wert nicht eine Zeile zu viel oder zu wenig anzeigt. 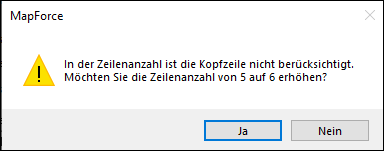 Beachten Sie, dass die Kopfzeile bei der Einstellung Zeilenanzahl nicht berücksichtigt wird. |