Das Fenster "Info"
Auf dem Register "XSLT" des Info-Fensters, welches nur angezeigt wird, wenn es sich beim aktiven Dokument in XMLSpy um ein XSLT-Dokument handelt, werden alle importierten und inkludierten XSLT-Dateien, die mit dem aktiven XSLT-Dokument in Zusammenhang stehen, angezeigt. Sie können über dieses Register auch auswählen, welche XML-Datei anhand der XSLT-Datei transformiert werden soll, wenn eine Transformation gestartet wird, wenn das XSLT-Dokument das aktive Dokument ist.
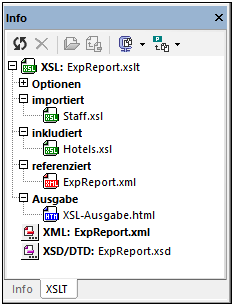
Auf dem Register "XSLT" des Info-Fensters werden die folgenden Dateien angezeigt:
•XSLT-Dateien: Alle importierten und inkludierten XSLT-Dateien werden aufgelistet (siehe Abbildung oben). Der Pfad der einzelnen Dateien wird in einem Popup-Fenster angezeigt, wenn der Maus-Cursor über die Datei platziert wird. Wenn Sie auf eine importierte oder inkludierte Datei doppelklicken oder sie auswählen und anschließend in der Symbolleiste des Info-Fensters auf die Schaltfläche Öffnen klicken, wird die Datei in einem neuen Fenster geöffnet. Mit der Symbolleisten-Schaltfläche Gehe zur Include/Import-Stelle wird die include/import-Deklaration im aktiven XSLT-Dokument markiert.
•XML-Datei: Dem aktiven XSLT-Stylesheet kann für Transformationen eine XML-Datei zugewiesen werden. Der Pfad der zugewiesenen XML-Datei wird in einem Popup-Fenster angezeigt, wenn der Maus-Cursor über die Datei platziert wird. Wenn eine XML-Datei definiert ist und der Menübefehl XSL/XQuery | XSL-Transformation (F10) ausgewählt wird, wird an der definierten XML-Datei mit Hilfe des aktiven XSLT-Dokuments als Stylesheet eine Transformation ausgeführt. Die XML-Datei kann durch Klicken auf das XML-Symbol und Suchen nach der Datei ausgewählt werden; die ausgewählte Datei wird fett angezeigt. Alternativ dazu kann die XML-Datei über das Dialogfeld "Projekteigenschaften" (XML-Input-Datei bei XSL/XQuery/Update-Transformationen) oder über eine Verarbeitungsanweisung im XSLT-Dokument in der Form: <?altova_samplexml "Products.xml"?> zugewiesen werden. In beiden Fällen wird die XML-Datei im Info-Fenster mit dem entsprechenden Symbol angezeigt:
![]() zugewiesen über das Dialogfeld "Projekteigenschaften"
zugewiesen über das Dialogfeld "Projekteigenschaften"
![]() zugewiesen über eine Verarbeitungsanweisung im XSLT-Dokument
zugewiesen über eine Verarbeitungsanweisung im XSLT-Dokument
![]() zugewiesen durch Klicken auf das XML-Symbol und Suchen der gewünschten Datei; der Eintrag erscheint fett
zugewiesen durch Klicken auf das XML-Symbol und Suchen der gewünschten Datei; der Eintrag erscheint fett
Falls mehr als eine der obigen Zuweisungen vorhanden sind, ist die Auswahlpriorität die folgende: (i) Projekt; (ii) Verarbeitungsanweisung; (iii) Suche durch den Benutzer. Die XML-Datei kann durch Doppelklick oder durch Auswählen und Klicken auf die Symbolleisten-Schaltfläche Öffnen geöffnet werden.
•XSD/DTD-Datei: Wenn die ausgewählte XML-Datei eine Referenz auf ein Schema hat (XML-Schema oder DTD), so wird diese Schema-Datei im XSD/DTD-Eintrag angezeigt. Alternativ dazu kann die Schema-Datei wie bei der XML-Datei über das Dialogfeld "Projekteigenschaften" (Validierung) oder durch Klicken auf die Schaltfläche XSD/DTD und Suchen nach der gewünschten Schema-Datei ausgewählt werden. Wenn die Schema-Datei über das Dialogfeld "Projekteigenschaften" ausgewählt wird, wird neben dem Eintrag ein Projekt-Symbol angezeigt, andernfalls wird das anklickbare Symbol XSD/DTD mit dem Dateieintrag angezeigt - entweder in normaler Schrift (wenn das Schema von der XML-Datei referenziert wird) oder fett (das Schema wurde vom Benutzer über das Symbol XSD/DTD ausgewählt). Sollte die Schema-Datei über mehrere Methoden ausgewählt worden sein, so ist die Reihenfolge der Priorität die folgende: (i) Projekt; (ii) vom Benutzer ausgewählt; (iii) im XML-Dokument referenziert. Der Pfad der zugewiesenen XSD-Datei wird in einem Popup-Fenster angezeigt, wenn der Maus-Cursor über die Datei platziert wird. Die Schema-Datei kann durch Doppelklick oder durch Anklicken der Datei und Auswahl der Symbolleistenschaltfläche Öffnen geöffnet werden.
Anmerkung: Wenn eine XML- oder XSD/DTD-Datei über das Dialogfeld "Projekteigenschaften" ausgewählt wurde, müssen Sie zum Löschen dieser Auswahl wieder dieses Dialogfeld aufrufen und die Einstellung hier löschen. Wenn die Auswahl über die Schaltflächen XML oder XSD/DTD getroffen wurde, müssen Sie zum Löschen dieser Einstellung die Datei auswählen und in der Symbolleiste des Info-Fensters auf die Schaltfläche Löschen klicken.
Optionen
Intelligente XPath-Editierung: Wenn eine XML-Datei zugewiesen wurde, ist die Struktur des XML-Dokuments bekannt und die intelligente XPath-Editierung schließt auch Elemente und Attribute ein. An den Stellen im XSLT-Dokument, an denen ein XPath-Ausdruck eingegeben werden kann, werden verfügbare Elemente und Attribute in einem Popup-Fenster angezeigt. Diese Option ist standardmäßig aktiv. Um die intelligente XPath-Editierung zu deaktivieren, deaktivieren Sie das Kontrollkästchen. Die Einstellung wird für jede XSLT-Datei separat gespeichert, wenn die Datei geschlossen wird und wieder verwendet, wenn die Datei erneut geöffnet wird.
Symbolleisten-Schaltflächen
Die Schaltflächen der Symbolleiste des Info-Fensters (Abbildung unten) sind von links nach rechts die folgenden:
•Info neu laden: Aktualisiert das Info-Fenster, damit die im XSLT-Dokument vorgenommenen Änderungen berücksichtigt werden.
•XML/XSD-Zuweisung löschen: Löscht die vom Benutzer über die Schaltflächen XML bzw. XSD/DTD vorgenommene Zuweisung. Wählen Sie die zu löschende Datei aus und klicken Sie auf diese Schaltfläche.
•Dokument öffnen: Öffnet das ausgewählte Dokument.
•Gehe zur include/import-Stelle: Wenn eine importierte oder inkludierte Datei ausgewählt ist, wird bei Klicken auf diese Schaltfläche die entsprechende import- oder include-Deklaration im XSLT-Dokument markiert.
•Alle lokalen Dokumente zippen: Zippt alle im Info-Fenster aufgelisteten Dokumente unter einem benutzerdefinierten Pfad. Alternativ dazu können auch nur die ausgewählten Dokumente gezippt werden; wählen Sie dazu im Dropdown-Menü dieser Schaltfläche den Befehl Ausgewählte lokale Dokumente zippen aus.
•Alle Dateien zu Projekt hinzufügen: Fügt alle Dateien zum aktuellen Projekt hinzu. Alternativ dazu können auch nur die ausgewählten Dokumente hinzugefügt werden; wählen Sie dazu im Dropdown-Menü dieser Schaltfläche den Befehl Ausgewählte Dateien zu Projekt hinzufügen aus.