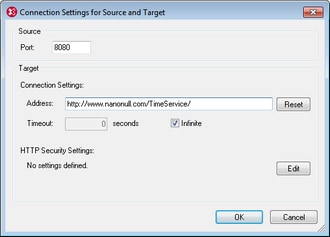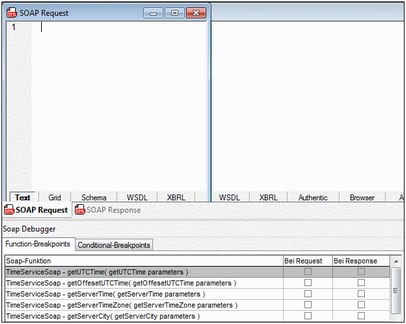Starten einer Debugger-Sitzung
Eine SOAP Debugger-Sitzung kann jederzeit, wenn eine beliebige Datei in XMLSpy aktiv ist, gestartet werden. Beim Starten des SOAP Debuggers muss weder einer SOAP-Datei noch eine SOAP-Request-Eintrittspunktdatei aktiv sein. Beim Starten des SOAP Debuggers werden Sie nach folgenden Dingen gefragt:
1.dem Pfad der WSDL-Datei, aus der die relevanten SOAP-Informationen stammen, und
2.den Verbindungseinstellungen.
Diese Schritte sind weiter unten beschrieben.
WSDL-Dateipfad
Wenn eine Debugger-Sitzung gestartet wird, werden Sie nach der URL der WSDL-Datei, aus der die gewünschten SOAP-Informationen für unser Beispiel stammen, gefragt. In unserer Beispieldatei, DebuggerClient.html, wird die folgende WSDL-Datei-URL verwendet:
http://www.nanonull.com/TimeService/TimeService.asmx?WSDL
Starten Sie den SOAP Debugger durch Auswahl des Menübefehls SOAP | SOAP Debugger-Sitzung. Daraufhin wird das Dialogfeld "Geben Sie bitte den Pfad....ein" (Abbildung unten) geöffnet.
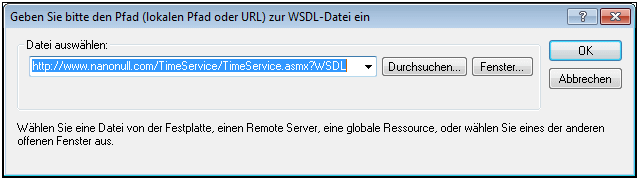
Geben Sie die URL der WSDL-Datei ein und klicken Sie auf OK. Daraufhin erscheint ein Dialogfeld zur Eingabe von Quell- und Ziel-Port (Abbildung unten).
Verbindungseinstellungen
Das Dialogfeld " Verbindungseinstellungen für Quelle und Ziel" (Abbildung unten) bietet die folgenden Einstellungen:
•Quell-Port: Der Port auf einem Proxy Server (der auch Ihr Computer sein kann), der für die Kommunikation verwendet wird. Die Standardeinstellung ist 8080. Sie können diese Einstellung jedes Mal, wenn Sie den Debugger starten, ändern.
•Ziel-Port und Adresse: Die Einstellung für den Ziel-Port stammt aus der WSDL-Datei und wird ebenfalls automatisch ausgefüllt. Der Standard-Port ist der HTTP-Standard-Port 80. Sie können ein Timeout für die Verbindung definieren oder die Option Unendlich aktivieren, wenn Sie kein Timeout wünschen. Um die HTTP-Sicherheitseinstellungen zu konfigurieren, klicken Sie auf die Schaltfläche Bearbeiten des Bereichs "HTTP-Sicherheitseinstellungen" und geben Sie die Sicherheitseinstellungen ein. Informationen zu diesen Einstellungen finden Sie im Abschnitt SOAP Request-Einstellungen.
Klicken Sie nun auf die Schaltfläche OK, um die SOAP Debugger-Sitzung zu starten. Daraufhin wird der SOAP Debugger Proxy Server im deaktivierten Status geöffnet. Sie sehen den Status daran, dass das Proxy Server-Symbol ![]() deaktiviert ist. Um den Proxy Server (das Debuggen) zu starten, klicken Sie in der XMLSpy-Symbolleiste auf die Schaltfläche "Start" oder wählen Sie den Menübefehl SOAP | Start. Nähere Informationen zum eigentlichen Debuggen finden Sie im Abschnitt Debuggen.
deaktiviert ist. Um den Proxy Server (das Debuggen) zu starten, klicken Sie in der XMLSpy-Symbolleiste auf die Schaltfläche "Start" oder wählen Sie den Menübefehl SOAP | Start. Nähere Informationen zum eigentlichen Debuggen finden Sie im Abschnitt Debuggen.
SOAP Debugger Layout
Der SOAP Debugger besteht aus drei Fenstern (siehe Abbildung unten):
•einem SOAP Request-Fenster,
•einem SOAP Response-Fenster und
•einem Fenster für die SOAP Debugger Breakpoint-Einstellungen.
In der Standardeinstellung werden das Request- und das Response-Fenster im oberen Bereich von XMLSpy geöffnet und das Fenster für die Breakpoint-Einstellungen wird im unteren Bereich über die ganze Breite angezeigt. In der Abbildung unten sehen Sie das Standard-Layout.
Durch Ausblenden der XMLSpy Seitenleisten (Projekt, Info und Eingabehilfen) erhalten Sie mehr Platz für die Debugger-Fenster. Die Einstellungen zum Ein-/Ausblenden dieser Fenster finden Sie im Dialogfeld SOAP Debugger-Optionen (Aufruf über den Menübefehl SOAP | SOAP Debugger-Optionen).
Informationen zu vertrauenswürdigen Zertifikaten
Altova Produkte verwenden zum Aufrufen und Verwalten vertrauenswürdiger Zertifikate sicherer Webserver Internet Explorer (IE). Wenn Sie das Zertifikat eines Webservers in IE installieren, greift IE auf den Webserver zu, ohne eine Warnmeldung auszugeben oder den Vorgang abzubrechen. Um das Zertifikat eines sicheren Webservers zu installieren, gehen Sie folgendermaßen vor. Je nach verwendetem Browser können die Schritte geringfügig unterschiedlich sein.
1.Öffnen Sie die sichere Website in Internet Explorer 9 (oder einer höheren Version).
2.Wählen Sie den Befehl Datei | Eigenschaften und klicken Sie auf die Schaltfläche "Zertifikate".
3.Klicken Sie auf Zertifikat installieren und starten Sie den Assistenten zum Import eines Zertifikats. (Dieser Assistent kann auch über Extras | Internet Optionen| Inhalt | Zertifikate | Importieren aufgerufen werden.)
4.Das Zertifikat sollte in den Speicher vertrauenswürdiger Stammzertifizierungsstellen platziert werden, zu dem Sie manuell navigieren können.
5.Wenn Sie die einzelnen Schritte im Assistenten fertig gestellt haben, schließen Sie die Dialogfelder "Zertifikate" bzw. "Eigenschaften" durch Klicken auf OK. Eventuell müssen Sie Internet Explorer neu starten.