Eingabehilfe Übersicht
In der Eingabehilfe "Übersicht" (Abbildung unten) sehen Sie eine Übersicht über das WSDL-Dokument, wobei die verschiedenen Komponenten des Dokuments in Strukturkategorien gruppiert sind und die Target Namespaces, die importierten Schemas und die inkludierten/importierten WSDL-Dokumente aufgelistet werden. Zusätzlich zu PortTypes (oder Interfaces in WSDL 2.0), Messages (WSDL 1.1), Bindings und Services werden auch die verschiedenen im Dokument definierten Typen aufgelistet.
Außerdem können Sie in der Eingabehilfe "Übersicht" importierte und inkludierte XML-Schemas und WSDL-Dateien verwalten.
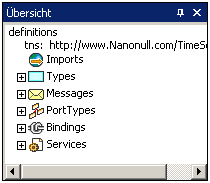
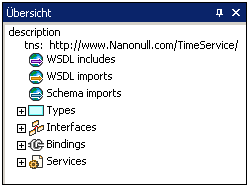
Eingabehilfe "Übersicht" in WSDL 1.1 (links) und WSDL 2.0 (rechts)
In jeder Kategorie werden die Komponenten in einer Baumstruktur angezeigt. Sie können die Einträge in der Baumstruktur erweitern und reduzieren um deren Inhalt anzuzeigen bzw. auszublenden. Wenn eine Komponente in der Eingabehilfe "Übersicht" ausgewählt wird, werden die Komponente und ihre Eigenschaften in der Eingabehilfe "Details" angezeigt, wo die Eigenschaften bearbeitet werden können. Die Namen von WSDL- und Schema-Komponenten, die in der Baumstruktur angezeigt werden, können auch direkt in dieser Struktur bearbeitet werden. Extern definierte Komponenten, also Komponenten in inkludierten oder importierten WSDL-Dokumenten oder Schemas werden grau angezeigt und können nicht bearbeitet werden. Die einzelnen Kategorien in der Eingabehilfe "Übersicht" werden im Folgenden erläutert.
Target Namespace (WSDL 1.1 und 2.0)
Wird in der Baumstruktur durch tns bezeichnet. Der Target Namespace kann in der Eingabehilfe "Übersicht" bearbeitet werden. Alle anderen Namespaces müssen in der Text-Ansicht bearbeitet werden.,
Imports (WSDL 1.1)
XML-Schema (XSD)-Dateien und WSDL-Dateien können in das aktive Dokument importiert werden. Um ein XML-Schema oder eine WSDL-Datei zu importieren, rechtsklicken Sie auf den Eintrag "Imports" oder eine bereits importierte Datei in der Liste "Imports" und wählen Sie den Befehl Neue Import-Daten hinzufügen. Wenn Sie mit der rechten Maustaste in der Liste "Imports" auf eine bereits importierte Datei klicken, erscheint ein Kontextmenü, in dem Sie wählen können, ob Sie eine neue importierte Datei hinzufügen möchten, die importierte Datei durch eine andere Datei ersetzen möchten (Importdaten bearbeiten) oder die importierte Datei löschen möchten (Import-Daten löschen). Außerdem können Sie die Datei von dem angegebenen Pfad aus auch öffnen. Die Datei wird in der WSDL- (.wsdl Datei) oder der Schema-Ansicht (.xsd Datei), geöffnet und kann dort editiert werden.
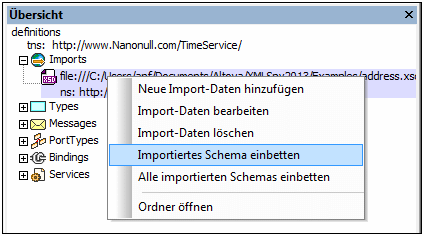
Im Anschluss daran kann ein importiertes XML-Schema in die WSDL-Datei eingebettet werden. Beim Einbetten des importierten Schemas wird das Schema als Inline-Schema im Element types erstellt und das import Element wird entfernt. Um ein importiertes Schema einzubetten, klicken Sie mit der rechten Maustaste in der Liste Imports auf den Eintrag für das Schema und wählen Sie den Befehl Importiertes Schema einbetten oder Alle importierten Schemas einbetten. Der zweite Befehl, der auf alle importierten Schemas angewendet wird, ist auch im Kontextmenü des Eintrags Imports aktiviert.
WSDL Includes, WSDL Imports, Schema Imports (WSDL 2.0)
XML-Schema (XSD)-Dateien können importiert und WSDL-Dateien können in das aktive WSDL-Dokument inkludiert oder importiert werden. Um eine Datei zu inkludieren oder zu importieren, klicken Sie mit der rechten Maustaste auf das gewünschte Element, wählen Sie den gewünschten Befehl aus (WSDL includes, WSDL imports, Schema imports) und fügen Sie die Datei hinzu. Der Namespace einer importierten Datei wird automatisch anhand des Target Namespace der importierten Datei generiert.
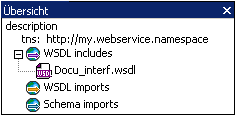
Wenn Sie mit der rechten Maustaste auf eine inkludierte oder importierte Datei klicken, erscheint ein Kontextmenü, in dem Sie die Datei entweder löschen oder in XMLSpy öffnen können. Die Datei wird in der WSDL- (.wsdl Datei) oder der Schema-Ansicht (.xsd Datei), geöffnet und kann dort editiert werden. Ein importiertes XML-Schema kann anschließend in die WSDL-Datei eingebettet werden (siehe Abbildung unten).
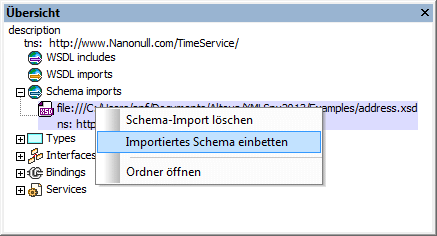
Beim Einbetten des importierten Schemas wird das Schema als Inline-Schema im Element types erstellt und das import Element wird entfernt. Um ein importiertes Schema einzubetten, klicken Sie mit der rechten Maustaste in der Liste Imports auf den Eintrag für das Schema und wählen Sie den Befehl Importiertes Schema einbetten oder Alle importierten Schemas einbetten. Der zweite Befehl, der auf alle importierten Schemas angewendet wird, ist auch im Kontextmenü des Eintrags Imports aktiviert.
Types (WSDL 1.1 und 2.0)
Hier sind alle im WSDL-Dokument (schwarz) und in allen importierten Schemas oder importierten WSDL-Dokumenten (grau) definierten Typen aufgelistet.
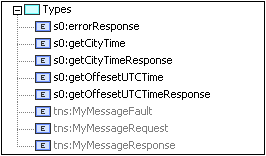
Es stehen die folgenden Funktionen zur Verfügung.
•Neues Schema erstellen: Klicken Sie mit der rechten Maustaste auf den Eintrag Types und wählen Sie den Befehl Neues Schema (siehe Abbildung unten). Daraufhin wird in der WSDL-Datei ein neues leeres eingebettetes Schema erstellt und alle eingebetteten Schemas einschließlich des neuen werden in der Schema-Ansicht geöffnet. Nachdem Sie das Schema-Dokument bearbeitet haben, werden die Änderungen beim Speichern der Schema-Datei in das WSDL-Dokument geschrieben. Sie können das Schema-Dokument anschließend schließen. Diese Funktion eignet sich, wenn Sie im WSDL-Dokument ein neues eingebettetes Schema erstellen möchten.
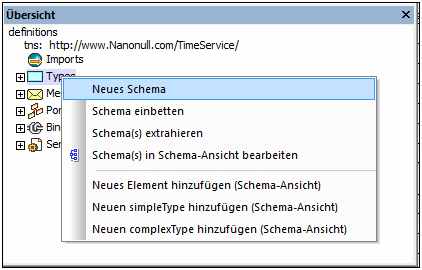
•Einbetten von Schemas: Klicken Sie mit der rechten Maustaste auf das Element Types und wählen Sie den Befehl Schema einbetten. Daraufhin wird ein Dialogfeld "Datei öffnen" angezeigt, in dem Sie zur gewünschten Schema-Datei navigieren können. Wenn Sie auf OK klicken, wird das Schema innerhalb des Elements types als Inline-Element erstellt. Wenn das ausgewählte Schema bereits importiert wurde, werden Sie gefragt, ob das bereits importierte Schema eingebettet werden soll.
•Extrahieren von Schemas: Klicken Sie mit der rechten Maustaste auf das Element Types und wählen Sie den Befehl Schema(s) extrahieren. Jedes der eingebetteten Schemas wird als temporäre Datei in der Schema-Ansicht geöffnet und für jede Datei wird ein Dialogfeld "Speichern unter" angezeigt. Wenn Sie die Schema-Datei speichern, wird das Schema extrahiert, unter dem angegebenen Pfad gespeichert und anschließend in die WSDL-Datei importiert. Die Schema-Datei ist dann nicht mehr als Inline-Schema sondern als externes, importiertes Schema vorhanden.
•Bearbeiten von Schemas: Sie können eingebettete Schemas in der Schema-Ansicht bearbeiten. Klicken Sie dazu mit der rechten Maustaste entweder auf das Element Types oder auf den Namen der Schemakomponente in der Liste Types und wählen Sie dann den Befehl Schema(s) bearbeiten bzw. Schema bearbeiten. Daraufhin wird anhand der types Definitionen im WSDL-Dokument eine temporäre XSL-Datei on-the-fly generiert. Dieses XSD-Dokument wird in der Schema-Ansicht angezeigt und kann bearbeitet werden. Nachdem Sie die Bearbeitung des XSD-Dokuments abgeschlossen haben, werden die Änderungen beim Speichern wieder in den types Definitionen im WSDL-Dokument gespeichert. Wenn Sie das XSD-Dokument schließen, ohne die Änderungen zu speichern, werden die types Definitionen im WSDL-Dokument nicht geändert.
•Hinzufügen von Schemakomponenten: Sie können ein XML-Schema-Element (WSDL 1.1 und 2.0), einen simpleType (WSDL 1.1) oder einen complexType (WSDL 1.1) hinzufügen. Klicken Sie dazu mit der rechten Maustaste entweder auf das Element Types oder auf den Namen einer Schemakomponente in der Liste Types und wählen Sie den entsprechenden Hinzufügen Befehl aus. Daraufhin wird anhand der types-Definition im WSDL-Dokument on-the-fly eine temporäre XSD-Datei generiert und in der Schema-Ansicht angezeigt. Diese Datei enthält die neue Komponente, die unbenannt ist. Sie können diese Komponente anschließend bearbeiten. Wenn Sie die Datei speichern, wird die neue Komponente in die types-Definitionen des WSDL-Dokuments geschrieben.
•Löschen von Schemakomponenten: Um eine Schemakomponente zu löschen, klicken Sie in dder Liste Types mit der rechten Maustaste darauf und wählen Sie im Kontextmenü den Befehl Löschen.
Messages (WSDL 1.1)
Wenn eine Message oder ihre Unterkomponente ausgewählt ist, werden die Eigenschaften der Message bzw. Unterkomponente in der Eingabehilfe "Details" angezeigt, wo sie auch bearbeitet werden können. Zusätzlich dazu haben Sie im Kontextmenü die folgenden Auswahlmöglichkeiten:
•Wenn eine Message in der Eingabehilfe "Übersicht" ausgewählt ist, können Sie zusätzlich einen Message Part zu der Message hinzufügen, die Message löschen oder eine neue Message hinzufügen.
•Wenn in der Eingabehilfe "Übersicht" ein Message Part ausgewählt ist, können Sie einen weiteren Message Part zu dieser Message hinzufügen oder den ausgewählten Message Part löschen.
•Mit dem Befehl "Synchronisieren" wird die ausgewählte Message bzw. der ausgewählte Message Part im jeweiligen PortType-Kästchen markiert.
PortTypes (WSDL 1.1)
Bei portTypes stehen die folgenden Funktionalitäten über das Kontextmenü zur Verfügung:
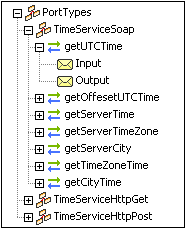
•Wenn der Eintrag PortTypes ausgewählt ist, können PortTypes hinzugefügt werden
•Wenn ein PortTyp ausgewählt ist, können PortTypes hinzugefügt, der ausgewählte PortType gelöscht und Operationen zum ausgewählten PortType hinzugefügt werden.
•Wenn eine Operation ausgewählt ist, können zusätzliche Operationen angehängt werden, die ausgewählte Operation kann gelöscht werden und Elemente (input, output, fault) können zur ausgewählten Operation hinzugefügt werden.
•Wenn ein Message-Element (input, output, fault) ausgewählt ist, können zusätzliche Messages hinzugefügt werden und die ausgewählte Message kann gelöscht werden.
•Mit dem Befehl "Synchronisieren" wird der ausgewählte PortType, die ausgewählte Operation bzw. die ausgewählte Message markiert.
Interfaces (WSDL 2.0)
Interfaces können über das Kontextmenü verwaltet werden.
•Um ein Interface hinzuzufügen, rechtsklicken Sie auf das Element Interfaces und wählen Sie den Menübefehl Neues Interface hinzufügen.
•Bei Rechtsklick auf ein Interface wird ein Menü (siehe Abbildung unten) mit Befehlen angezeigt, mit denen das ausgewählte Interface gelöscht und Fault-Elemente und Operationen zur Definition des ausgewählten Interface hinzugefügt werden können. Welche Art von Operation hinzugefügt werden soll, kann im Untermenü des Befehls Neue Operation hinzufügen definiert werden. Zu allen Bindings, die das Interface referenzieren, wird eine entsprechende Binding-Operation hinzugefügt. Wenn eine Operation gelöscht wird, werden auch die referenzierenden Binding-Operationen gelöscht.
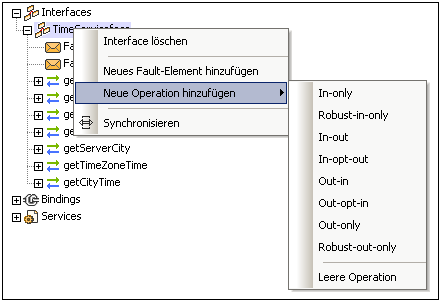
•Bei Rechtsklick auf eine Operation werden Befehle angezeigt (siehe Abbildung unten), mit denen die ausgewählte Operation gelöscht und Elemente (wie infault und outfault) zur Operation hinzugefügt werden können.
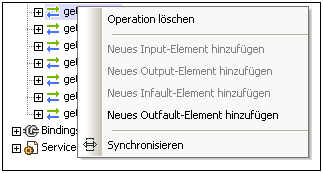
•Bei Rechtsklick auf eine Message erscheint ein Menü, über das Sie die ausgewählte Message löschen können.
•Wenn Sie den Befehl Synchronisieren auswählen, wird das ausgewählte Interface, die ausgewählte Operation oder Message im Design markiert.
Bindings (WSDL 1.1 und 2.0)
Wenn ein Binding ausgewählt ist, können zusätzliche Bindings an die bereits vorhandenen Bindings angehängt werden, das ausgewählte Binding kann gelöscht werden und Operationen können für das ausgewählte Binding eingefügt werden. Wenn eine Operation oder eine Message ausgewählt ist, stehen dieselben Optionen wie für Operationen und Messages in der Kategorie "PortTypes" (WSDL 1.1) oder Interfaces (WSDL 2.0) zur Verfügung. Wenn Sie auf den Befehl "Synchronisieren" klicken, wird das ausgewählte Binding, die ausgewählte Operation oder Message markiert.
Services (WSDL 1.1 und 2.0)
Wenn ein Service ausgewählt ist, können zusätzliche Services hinzugefügt werden, der ausgewählte Service kann gelöscht werden und Ports können für den ausgewählten Service hinzugefügt werden. Wenn Sie auf den Befehl "Synchronisieren" klicken, wird der ausgewählte Service bzw. der ausgewählte Port markiert.