Benutzerdefinierte Schaltflächen
Sie können im SPS-Design benutzerdefinierte Schaltflächen für den Aufruf bestimmter Makros definieren. Diese Schaltflächen können zur Authentic-Symbolleiste hinzugefügt werden. Um eine benutzerdefinierte Schaltfläche zur Authentic-Symbolleiste hinzuzufügen, wählen Sie zuerst den Befehl Authentic | Benutzerdefinierte Symbolleisten-Schaltflächen aus, klicken Sie anschließend rechts oben im Dialogfeld "Benutzerdefinierte Authentic-Schaltflächen" (siehe Abbildung unten) auf die Schaltfläche Hinzufügen und wählen Sie die Art derbenutzerdefinierten Schaltfläche aus.
Es gibt zwei Arten von benutzerdefinierten Schaltflächen:
•Textstatussymbole sind Schaltflächen, mit denen der Textstil (z.B. fett oder kursiv) geändert wird und die mit einem bestimmten Element verknüpft sind. Normalerweise kommen solche Elemente innerhalb von Elementen vom Typ "gemischter Inhalt" (d.h. in Elementen, die sowohl Text als auch Child-Elemente enthalten können) vor. Ein Element para enthält z.B. gemischten Inhalt, da es sowohl Text als auch z.B. bold Child-Elemente und italic Child-Elemente enthalten kann. In einem solchen Fall können Sie einem Child-Element des Elements mit gemischtem Inhalt ein Textstatussymbol (d.h. ein Bitmap-Bild) zuweisen. Auf diese Weise kann z.B. dem Element bold ein bestimmtes Symbol (sein Textstatussymbol) zugewiesen werden. Anschließend wird eine globale Vorlage für das Element bold definiert, damit das Element bold eine fette Formatierung liefert. In der Authentic-Ansicht erscheint das Textstatussymbol für das Element bold als Symbolleisten-Schaltfläche. Wenn der Benutzer in der Authentic-Ansicht im oben genannten Beispiel in einem para Element Text auswählt und auf die Symbolleisten-Schaltfläche des Elements bold klickt, wird der ausgewählte Text in bold Elementtags eingeschlossen und die Fettformatierung der globalen Vorlage des Elements wird auf den Text angewendet.
•Benutzerdefinierte Symbolleisten-Schaltflächen sind mit einem bestimmten Makro verknüpft.
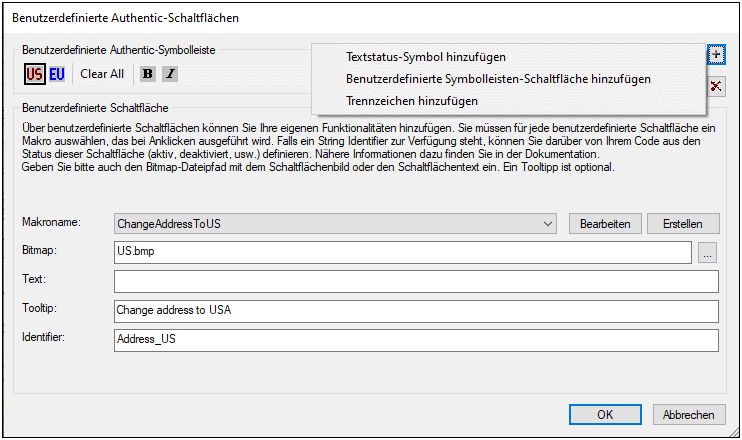
Benutzerdefinierte Schaltflächen erhalten die folgenden Parameter zugewiesen:
•Den Speicherpfad eines Bilds für die Schaltfläche (im Feld "Bitmap) oder Schaltflächentext (im Feld "Text").
•Geben Sie in das für Textstatussymbole verfügbare Feld Elementname den Namen des Elements ein, mit dem Sie das Textstatussymbol verknüpfen möchten.
•Wählen Sie in der für benutzerdefinierte Symbolleisten-Schaltflächen verfügbaren Auswahlliste Makroname ein Makro aus der Dropdown-Liste aus, das Sie mit der benutzerdefinierten Symbolleisten-Schaltfläche verknüpfen möchten. Hier sind die Makros aufgelistet, die mit dem SPS gespeichert wurden. Wenn Sie auf die Schaltfläche Erstellen klicken, wird der Skript-Editor von StyleVision in einem eigenen Fenster geöffnet. Hier können Sie ein Makro schnell und einfach erstellen. Wenn Sie auf die Schaltfläche Bearbeiten klicken, wird das ausgewählte Makro für die Bearbeitung im Skript-Editor geöffnet.
•Als Hilfe für den Benutzer der Authentic View-Ansicht können Sie optional einen Tooltipp in das Feld "Tooltip" eingeben, der angezeigt wird, wenn der Benutzer die Maus über die benutzerdefinierte Schaltfläche platziert.
•Geben Sie im Feld "Identifier" einen Textstring ein, der als Identifier für die benutzerdefinierte Schaltfläche verwendet wird. Über diesen Identifier kann ein Designer den Status der Schaltfläche im Skript-Code über die AuthenticView API steuern.
In der Abbildung oben sehen Sie, dass der benutzerdefinierten Schaltfläche US das Makro ChangeAddressToUS zugewiesen ist. Für diese benutzerdefinierte Schaltfläche wird ein Bild mit dem Namen US.bmp verwendet. Zusätzlich dazu kann Text für die Schaltfläche eingegeben werden. Es wurde auch ein Tooltipp eingegeben und die benutzerdefinierte Schaltfläche hat den Identifier Address_US. Dieses Beispiel stammt aus der Datei ToolbarButtons.sps, das sich im Projektfenster im Ordner Authentic\Scripting des Projekts Examples befindet.