Authentic-Ansicht Symbolleistenschaltflächen
Die Schaltflächen der Symbolleiste der Authentic-Ansicht sind Befehls-Shortcuts. Einige Symbole kennen Sie sicher bereits von anderen Windows-Anwendungen oder anderen Altova-Produkten her, andere sind vielleicht neu für Sie. In diesem Abschnitt werden die für die Authentic-Ansicht spezifischen Befehle beschrieben. In der nachfolgenden Beschreibung sind verwandte Befehle gemeinsam gruppiert.
Ein- und Ausblenden von XML Markup
In der Authentic-Ansicht können die Tags für alle, einige oder keines der XML-Elemente oder Attribute eingeblendet werden - entweder mit Namen (große Markup-Symbole) oder ohne Namen (kleine Markup-Symbole). Die vier Markup-Symbole werden in der Symbolleiste angezeigt, die entsprechenden Befehle finden Sie im Menü Authentic.
Markup-Symbole ausblenden. Alle XML-Tags mit Ausnahme der reduzierten Tags werden ausgeblendet. Wenn Sie im Modus "Markup-Symbole ausblenden" auf einen Tag, der reduziert wurde, doppelklicken (wodurch er normalerweise erweitert wird), wird der Inhalt des Nodes angezeigt und die Tags ausgeblendet. | |
Kleine Markup-Symbole einblenden. Die XML-Element/Attribut-Tags werden ohne Namen angezeigt. | |
Große Markup-Symbole einblenden. Die XML-Elemente/Attribute werden mit ihren Namen angezeigt. | |
Gemischte Markup-Symbole einblenden. Im StyleVision Power Stylesheet können Sie für jedes XML-Element oder Attribut einzeln festlegen, wie es im angezeigt werden soll (mit großen oder kleinen Markup-Symbolen oder gar nicht). Der Modus heißt "Gemischte Markup-Symbole", weil darin für einige Elemente mit Markup-Symbolen angezeigt werden, andere dagegen ohne. Im gemischten Markup-Modus der Authentic-Ansicht ist die Anzeige der Markup-Symbole also benutzerdefiniert. Beachten Sie allerdings, dass diese Einstellungen von der Person vorgenommen werden, die das StyleVision Power Stylesheet erstellt hat. Sie kann nicht vom Benutzer der Authentic-Ansicht vorgenommen werden. |
Bearbeiten von dynamischen Tabellenstrukturen
Zeilen in einer dynamischen SPS-Tabelle sind Wiederholungen einer Datenstruktur. Jede Zeile steht für eine Instanz eines einzelnen Elements, daher hat jede Zeile dieselbe XML-Substruktur wie die darauf folgende.
Die Befehle zum Bearbeiten dynamischer Tabellen dienen zum Bearbeiten der Zeilen einer dynamischen SPS-Tabelle, d.h. Sie können die Anzahl und Reihenfolge der Element-Instanzen ändern. Sie können jedoch nicht die Spalten einer dynamischen SPS-Tabelle bearbeiten, da dadurch die Substruktur der einzelnen Elementinstanzen geändert würde.
Die Symbole zum Bearbeiten dynamischer Tabellen werden in der Symbolleiste angezeigt und können auch über das Menü Authentic aufgerufen werden.

 | Zeile anhängen |
 | Zeile in Tabelle einfügen |
Aktuelle Tabellenzeile kopieren (d.h. der Inhalt einer Zelle wird dupliziert) | |
Aktuellen Zeile um eine Zeile nach oben verschieben | |
Aktuellen Zeile um eine Zeile nach unten verschieben | |
 | Aktuelle Zeile löschen |
Anmerkung: Diese Befehle sollten nur bei dynamischen SPS-Tabellen und nicht innerhalb von statischen SPS-Tabellen verwendet werden.
Symbole für die Navigation in DB-Zeilen
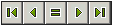
Die Pfeilsymbole von links nach rechts sind: Gehe zum ersten Datensatz; Gehe zum vorhergehenden Datensatz; Dialogfeld "Gehe zu Datensatz #; Gehe zum nächsten Datensatz; und Gehe zum letzten Datensatz.
 | Mit diesem Symbol wird das Dialogfeld "Datenbankabfrage bearbeiten" aufgerufen. Hier können Sie eine Abfrage eingeben. In der Authentic-Ansicht werden die abgefragten Datensätze angezeigt. |
XML-Datenbankbearbeitung
Mit dem Befehl Neue Zeile mit XML-Daten für Bearbeitung auswählen können Sie in einer XML-Datenbank wie z.B. IBM DB2 eine neue Zeile in der entsprechenden Tabelle auswählen. Diese Zeile wird in der Authentic-Ansicht angezeigt, kann dort bearbeitet werden und wird dann wieder in der Datenbank gespeichert.
XML-Dateibefehle
Die folgenden Schaltflächen entsprechen von links nach rechts gesehen den unten aufgelisteten Befehlen:
•XML-Authentic-Daten speichern: Speichert die XML-Datendatei.
•XML-Authentic-Daten speichern unter: Speichert die XML-Datendatei unter einem anderen Namen.
•Authentic-Ansicht neu laden: Lädt die gespeicherte XML-Dateidatei neu. Alle nicht gespeicherten Änderungen gehen verloren.
•Validieren: Validiert die XML-Datendatei.