Einrichten einer Seite
Ein MobileTogether Design kann aus einer oder mehreren Seiten bestehen. Der Endbenutzer sieht auf dem mobilen Client-Gerät eine Seite. Wenn ein Design mehrere Seiten enthält, wird die Seitenfolge durch ihre Reihenfolge im Fenster "Seiten" definiert. Sie können auf einer Seite Steuerelemente definieren, über die Sie zu Unterseiten gelangen (die normalerweise wiederverwendbare Module enthalten). Der Einfachheit halber erstellen wir in diesem Teil des Tutorials ein Projekt mit nur einer Seite. Nähere Informationen zu Seiten finden Sie unter Das Fenster "Seiten".
Wir erstellen hier ein Design, das nur eine Seite hat. In diesem Teil werden die folgenden Schritte beschrieben:
•Benennung der Standardseite
•Hinzufügen eines Beschriftungs-Steuerelements, um einen Titel für die Seite anzuzeigen
•Formatieren dieser Beschriftung
Seitenname und Steuerelement "Beschriftung"
Geben Sie der Standardseite des neuen Designs folgendermaßen einen Namen:
1.Doppelklicken Sie im Fenster "Seiten" (Abbildung unten) auf Neue Seite1 und benennen Sie diese in SplashScreens um.
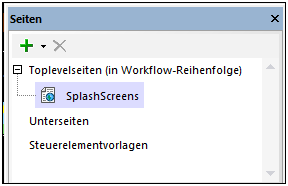
2.Ziehen Sie das Steuerelement "Beschriftung" aus dem Fenster "Steuerelemente" in das Design. Das Steuerelement wird an den oberen Rand der Seite platziert. Wenn Sie an eine Stelle außerhalb des Steuerelements klicken, wird ein rotes Ausrufezeichen im Steuerelement angezeigt. Wenn Sie den Mauszeiger darüber platzieren, wird eine Warnmeldung angezeigt, dass die Beschriftung keinen Inhalt hat.
3.Der Inhalt der Beschriftung kann statisch oder dynamisch sein. Dynamische Beschriftungen stammen aus einem XPath-Ausdruck oder einem Node in einer der Seitenquellen der Seite. (Für die Seite SplashScreens wurde noch keine Seitenquelle definiert. Dies wird im nächsten Teil beschrieben.) Geben Sie statischen Inhalt ein, indem Sie auf die Beschriftung doppelklicken und den Text, Altova Splash Screens, eingeben und die Eingabetaste drücken.
4.Klicken Sie in der Symbolleiste "Tabelle" auf Zentriert, um den Text zu zentrieren. Klicken Sie anschließend (ebenfalls in der Symbolleiste "Tabelle") auf Textfarbe und/oder Hintergrundfarbe, wenn Sie diese Eigenschaften definieren möchten.
5.Während das Steuerelement "Beschriftung" ausgewählt ist, werden die Beschriftungseigenschaften im Fenster "Stile & Eigenschaften" angezeigt. Wenn Sie möchten, können Sie einige der Formatierungseigenschaften in diesem Fenster, wie z.B. die Eigenschaft "Unterer Rand" bearbeiten, um unterhalb der Beschriftung leeren Raum einzufügen.