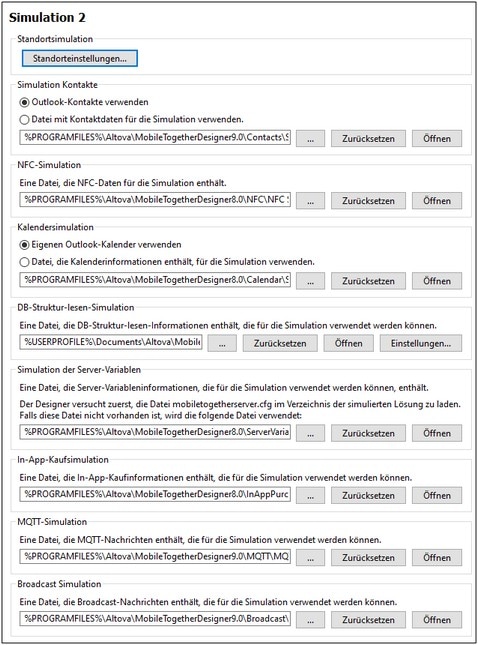Simulation 2
Auf dem Register "Simulation 2" (Abbildung unten) können Sie zusätzliche Simulationseinstellungen zu den Simulationseinstellungen auf dem Register "Simulation" (siehe vorheriger Punkt) definieren. Dazu gehört die Definition von Datenquellen für die Simulation von clientseitigen Apps.
Standort-Simulation
Damit können Standardeinstellungen für Standorte definiert werden. Nähere Informationen dazu finden Sie im Abschnitt Standorteinstellungen.
Simulation Kontakte
Sie können festlegen, ob zur Simulation des Adressbuchs des Client Ihre Microsoft Outlook*-Kontakte verwendet werden sollen. Falls Outlook nicht zur Verfügung steht, kann eine Datei verwendet werden.
NFC-Simulation
In dieser Einstellung wird die Datei definiert, die zur Simulation des Findens von NFC-Tags verwendet werden soll.
Kalendersimulation
Sie können festlegen, ob zur Simulation der Kalender-App des Geräts Ihr Microsoft Outlook*-Kalender verwendet werden soll. Wenn Outlook nicht zur Verfügung steht, kann eine Datei mit Kalendersimulationsdaten verwendet werden.
DB-Struktur-lesen-Simulation
Definiert eine XML-Datei, die eine Verbindung zur Datenbank, die bei Simulationen der Aktion DB-Struktur lesen ausgelesen werden soll, enthält. Mit MobileTogether Designer (ab Version 5.0) wird eine XML-Dummy-Datei namens Sample DB Read Structure.xml installiert. Sie befindet sich im Windows-Ordner "Eigene Dokumente" (Klicken Sie auf den unten stehenden Link, um den Ordnerpfad zu sehen). Beachten Sie, dass diese XML-Datei zum Zeitpunkt der Installation keine Datenbankverbindung enthält. Sie können jedoch jederzeit schnell Verbindungsinformationen für mehrere Datenbanken generieren und diese in der XML-Datei speichern, wie unten beschrieben. Während einer Simulation wird die Datenbankverbindung verwendet, die denselben Namen wie die Verbindung in der Aktion DB-Struktur lesen hat. Sie können die XML-Datei unter einem anderen Pfad speichern oder eine andere XML-Datei als die Datenbankverbindungsdatendatei verwenden.
Um eine oder mehrere Verbindungen zu generieren und diese in der aktuell ausgewählten XML-Datei zu speichern, gehen Sie folgendermaßen vor:
1.Klicken Sie auf Einstellungen.
2.Klicken Sie im daraufhin angezeigten Dialogfeld (siehe Abbildung unten) in der Symbolleiste links oben auf die Schallfläche DB hinzufügen.
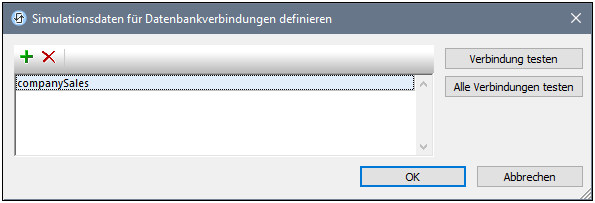
3.Fügen Sie im DB-Verbindungsassistenten, der nun angezeigt wird, eine neue Datenbankverbindung hinzu, indem Sie die Anweisungen des Assistenten befolgen.
4.Nach Erstellung der Datenbankverbindung wird diese in der Liste der Verbindungen angezeigt. (siehe Abbildung oben).
5.Klicken Sie auf OK, um alle Verbindungen in der XML-Datei zu speichern. Wenn Sie eine Verbindung entfernen möchten, bevor Sie alle Verbindungen speichern, wählen Sie die Verbindung im Dialogfeld aus und klicken Sie in der Symbolleiste links oben (siehe Abbildung oben) auf die Schaltfläche Löschen.
Simulation von Servervariablen
Sie können eine Server-Konfigurationsdatei (.cfg-Datei) definieren, die die zu simulierenden Servervariablen enthält. Über Servervariablen werden serverseitige Informationen zur Verfügung gestellt, die im Design über die XPath-Erweiterungsfunktion mt-server-variables aufgerufen werden können. Die Servervariablen werden, wie im Codefragment unten gezeigt, in einer Server-Konfigurationsdatei im Abschnitt [Server Variables] der Datei gespeichert:
[ServerVariables]
Environment=Admin
Manual=AdminDocs
StartPage=Admin
Nähere Informationen zur MobileTogether Server-Konfigurationsdatei finden Sie im MobileTogether Server-Benutzerhandbuch.
In-App-Kaufsimulation
Sie können eine Datei definieren, die die Daten für die Simulation der Produkt- und Kaufinformationen, die in App Stores zur Verfügung stehen, zur Verfügung stellt. Siehe dazu auch das Kapitel über die Simulation von In-App-Käufen in MobileTogether Designer.
MQTT-Simulation
Sie können den Pfad zu einer Datei definieren, die Daten für die Simulation der empfangenen MQTT-Nachrichten enthält. Nähere Informationen dazu finden Sie im Kapitel MQTT.
Broadcast-Simulation
Sie können den Pfad zu einer Datei definieren, die Broadcast-Nachrichten für die Simulation von empfangenen Broadcast-Nachrichten enthält. Nähere Informationen dazu finden Sie im Kapitel Broadcasts.
*Microsoft Outlook ist Teil des Microsoft Office-Pakets. Es enthält unter anderem eine Kontaktverwaltung und einen Kalender.
Dateipfade unter Windows
Die in dieser Dokumentation angegebenen Dateipfade sind nicht für alle Betriebssysteme gleich. Sie sollten die folgenden Übereinstimmungen beachten:
•Verzeichnis (Eigene) Dateien: Das Verzeichnis (Eigene) Dateien befindet sich standardmäßig an den nachstehend angeführten Orten. Die Beispieldateien befinden sich in einem Unterverzeichnis dieses Verzeichnisses.
Windows 7/8/10/11 | C:\Benutzer\<Benutzername>\Dokumente |
•Anwendungsverzeichnis: Das Anwendungsverzeichnis ist jener Ordner, in dem sich Ihre Altova Anwendung befindet. Der Pfad zum Anwendungsverzeichnis ist standardmäßig folgender:
Windows 7/8/10/11 | C:\Programme\Altova\ |
32-Bit-Version auf 64-Bit OS | C:\Programme (x86)\Altova\ |