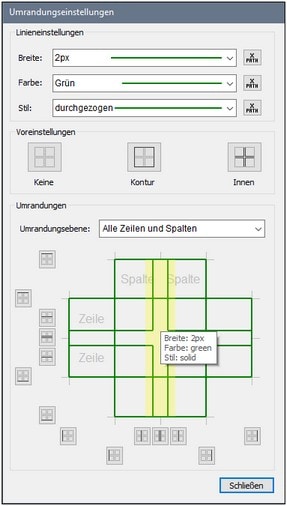Umrandungseinstellungen
Mit dem Befehl Umrandungseinstellungen wird das Dialogfeld "Umrandungseinstellungen" (Abbildung unten) aufgerufen. Hier können Sie Umrandungseigenschaften für das/die ausgewählte Tabellenelement(e) definieren (So sind etwa die Tabellenelemente, die im Zusammenhang mit einer Zelle stehen, die Zeilen, Spalten, Zeilengruppen und die Tabelle, die die Zelle enthält).
Um Umrandungsstile zu definieren, gehen Sie folgendermaßen vor:
1.Wählen Sie im Design das gewünschte Tabellenelement bzw. die gewünschten Tabellenelemente aus: Zelle(n), Zeile(n), Spalte(n), Zeilengruppe(n), Tabelle.
2.Definieren Sie im Bereich Linieneinstellungen die drei gewünschten Umrandungseigenschaften: Breite, Farbe und Stil.
3.In der Auswahlliste Umrandungsebene des Bereichs "Umrandungen" werden Tabellenelemente gemäß dem in Schritt 1 ausgewählten Element angezeigt. Wählen Sie in der Auswahlliste das gewünschte Tabellenelement oder eine der Optionen für damit in Zusammenhang stehende Tabellenelemente aus. Der Stil wird daraufhin auf das/die in der Auswahlliste ausgewählte(n) Tabellenelement(e) angewendet.
4.Wenden Sie die Umrandungsstile auf einen oder mehrere einzelne Ränder (oberer, rechter, unterer, linker Rand) der aktuell ausgewählten Tabellenelemente an. Über den Bereich "Voreinstellungen" und/oder "Umrandungen" können Sie Stile anwenden. Beachten Sie, dass die Schaltflächen in diesem beiden Bereichen Ein/Aus-Schaltflächen sind: Sie wenden damit Stile auf den entsprechenden Rand an bzw. entfernen diese.
5.Um neue Umrandungsstile (für Ränder, die noch keine Stildefinition erhalten haben oder solche, für die bereits Stile definiert wurden) zu definieren, wiederholen Sie Schritt 1 bis 4.
6.Klicken Sie abschließend auf Schließen.
Eine nähere Beschreibung zu den einzelnen Schritten finden Sie weiter unten.
Auswahl von einem oder mehreren Tabellenelementen
Gehen Sie folgendermaßen vor, um Tabellenelemente im Design auszuwählen:
•Zelle: Klicken Sie in die Zelle.
•Mehrere Zellen: Klicken Sie auf die erste Zelle, halten Sie die Strg-Taste gedrückt und klicken Sie auf die weiteren auszuwählenden Zellen.
•Zeile, Spalte, Zeilengruppe: Klicken Sie in eine Zelle des jeweiligen Elements. Alternativ dazu können Sie auch auf die Umrandung des Elements klicken.
•Mehrere Zeilen, Spalten, Zeilengruppen: Wählen Sie das erste Element aus, halten Sie die Strg-Taste gedrückt und klicken Sie auf die weiteren auszuwählenden Elemente.
•Tabelle: Klicken Sie in eine Zelle der Tabelle. Alternativ dazu können Sie auch auf die Tabellenumrandung klicken.
Nachdem das Tabellenelement im Design ausgewählt wurde, gehen Sie zur Auswahlliste "Umrandungsebene" und wählen Sie die kontextrelevanten Elemente, auf die die Stile angewendet werden sollen, aus.
Linieneinstellungen
Umrandungen haben drei Eigenschaften: Breite, Farbe, Stil. Sie können den Wert jeder Eigenschaft über ihre Auswahlliste auswählen. Alternativ dazu können Sie den Wert einer Eigenschaft mit Hilfe eines XPath-Ausdrucks definieren.
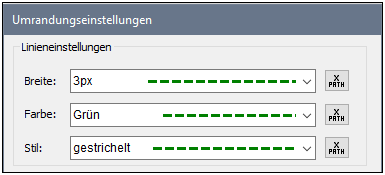
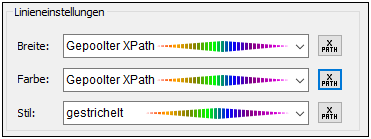
Der definierte Umrandungsstil wird als Vorschau angezeigt. So wird etwa die Linie in der Vorschau in der Abbildung links oben grün, gestrichelt und mit einer Breite von 3px angezeigt. Wenn eine Eigenschaft in Form eines XPath-Ausdrucks definiert wurde, so wird dies durch den Eintrag "Gepoolter XPath" angezeigt. Da der Wert der Eigenschaft zur Laufzeit nicht bekannt ist, ist die Eigenschaft in der Vorschau nicht festgelegt. (Ein Beispiel für eine solche Vorschau ist die Abbildung rechts oben, in der die Eigenschaft "Stil" "gestrichelt" ist (und entsprechend angezeigt wird), während die Breite und Farbe unbestimmt sind.) Zur Laufzeit werden die ausgewerteten Werte auf die entsprechenden Umrandungseigenschaften angewendet.
Umrandungsebene
Im Bereich "Umrandung" können Sie über die Auswahlliste "Umrandungsebene" Elemente, die mit den aktuell im Design ausgewählten Tabellenelementen in Zusammenhang stehen (siehe Abbildung unten), auswählen.
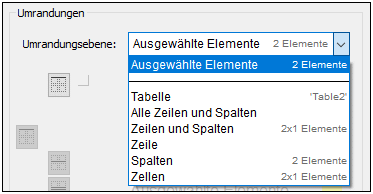
Die verfügbaren Einträge der Auswahlliste stehen im Zusammenhang mit dem bzw. den Tabellenelementen, die Sie aktuell im Design ausgewählt haben. Rechts von jedem Eintrag in der Auswahlliste werden zusätzliche Informationen zur Tabellenstruktur angezeigt. So sehen wir z.B. in der Abbildung oben, dass es sich bei den im Design ausgewählten Elementen um zwei nebeneinander liegende Zellen in einer Zeile von Table2 handelt. Die Informationen in der letzten Zeile, 2x1 Elemente, geben an, dass sich die beiden Zellen jeweils in einer separaten Spalte, aber in einer einzigen Zeile befinden. Würden sich die beiden Zellen in einer einzigen Spalte und zwei Zeilen befinden, stünde dort 1x2 Elemente. (Die erste Zahl steht für die Spaltenanzahl, die zweite für die Anzahl der Zeilen.) Beachten Sie, dass die Informationen für den Eintrag Zeilen und Spalten ebenfalls im Format Spalte x Zeile angezeigt werden.
Wählen Sie in der Auswahlliste das/die Tabellenelement(e), auf das/die Sie den im Bereich "Linieneinstellungen" definierten Stil anwenden möchten, aus. Wenn Sie z.B. den Eintrag Zeile wählen, wird der Stil auf den Rand/die Ränder der aktuell ausgewählten Zeile angewendet. Wenn Sie Zellen auswählen, wird der Stil auf den Rand/die Ränder der einzelnen aktuell ausgewählten Zellen angewendet.
Anwenden von Stilen auf (einzelne) Ränder von ausgewählten Tabellenelementen
Der aktuell im Bereich "Linieneinstellungen" definierte Stil kann auf zwei Arten auf die Ränder von in der Auswahlliste "Umrandungsebene" ausgewählten Tabellenelementen angewendet werden:
•durch Auswahl einer der Voreinstellungen im Bereich "Voreinstellungen"
•durch Auswahl einer Kombination einzelner Ränder im Bereich "Umrandungen"
Die Optionen, die in den beiden Bereichen zur Verfügung stehen, sind weiter unten beschrieben.
Anmerkung: Bei den Anwendungsoptionen in den beiden Bereichen handelt es sich um Ein/Aus-Befehle, d.h. wenn der aktuelle Stil (genau so wie er im Bereich Bereich Linieneinstellungen definiert wurde) nicht angewendet wurde, so wird er bei Klick auf eine Option angewendet. Wenn der aktuelle Stil jedoch (genau so wie er im Bereich Bereich Linieneinstellungen definiert wurde) angewendet wurde, so wird er bei Klick auf eine Option entfernt.
Bereich "Voreinstellungen"
Es stehen die folgenden unten beschriebenen drei Voreinstellungsoptionen zur Verfügung (siehe Abbildung unten). Beachten Sie, dass nur anwendbare Optionen aktiv sind.
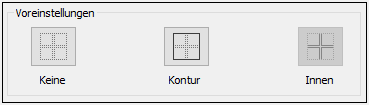
•Keine: Diese Voreinstellungsoption ist immer aktiv. Sie entfernen damit alle Umrandungsstile vom ausgewählten Tabellenelement. Wenn Sie Umrandungsstile von einem beliebigen Tabellenelement entfernen möchten, ist diese Option die beste Methode dafür.
•Kontur: Diese Voreinstellungsoption ist immer aktiv. Sie wenden damit den aktuellen Stil auf die äußere Umrandung des ausgewählten Elements an (auf allen Seiten). Wenn es sich beim ausgewählten Element um eine Tabelle handelt, wird der Stil auf die Tabellenumrandung angewendet. Wenn zwei Zellen ausgewählt sind, erhält jede der beiden Zellen eine Umrandung im aktuellen Stil.
•Innen: Diese Option ist nur dann aktiv, wenn mindestens zwei benachbarte Zellen/Zeilen/Spalten ausgewählt wurden. Sie lässt sich nicht auf Tabellen anwenden. Wenn die Option z.B. (i) auf zwei Spalten angewendet wird, wird der aktuelle Stil nur auf den inneren vertikalen Rand aller Zellen in der Spalte angewendet. (ii) Wenn die Option auf zwei waagrecht nebeneinander liegende Zellen angewendet wird, wird jeweils der innere vertikale Rand der beiden Zellen mit dem Stil versehen. (iii) Wenn die Option auf zwei vertikal benachbarte Zellen angewendet wird, wird der jeweils innere horizontale Rand beider Zellen mit dem Stil versehen.
Bereich "Umrandungen"
Mit Hilfe der Optionen im Bereich "Umrandungen" können Sie den aktuellen Stil auf einzelne Ränder eines Tabellenelements (einzeln auf den oberen, rechten, unteren, linken Rand) anwenden.
Beachten Sie die folgenden Punkte:
•Für jedes in der Auswahlliste "Umrandungsebene ausgewählte Tabellenelement wird die entsprechende Gruppe von Schaltflächen aktiviert. Wenn z.B. eine einzige Zelle ausgewählt ist, sind nur vier Schaltflächen aktiv (nämlich für den oberen, rechten, unteren und linken Rand). Wenn hingeben der Eintrag Alle Zeilen und Spalten ausgewählt ist, sind alle 14 Schaltflächen in diesem Bereich aktiv (siehe Abbildung unten). Beachten Sie, dass Sie den Stil für die innere Umrandung separat (z.B. obere oder untere innere Zeilenumrandung) oder gemeinsam (untere und obere innere Zeilenumrandung) definieren können. Beachten Sie außerdem, dass Spalten selbst genau genommen keinen oberen oder unteren Rand erhalten; mit dem oberen Rand bzw. unteren Rand wird die oberste bzw. unterste Zelle in der Spalte versehen. Das gleiche gilt für den linken und rechten Rand von Zeilen.
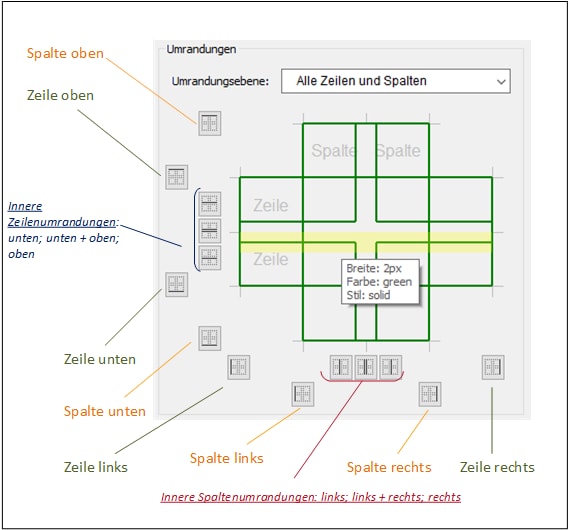
•Die Zellen einer Spalte oder Zeile erben den Stil der jeweiligen Spalte bzw. Zeile.
•Einzelne Tabellenumrandungen können im Bereich "Umrandungen" auch angewendet werden, indem Sie die Maus über die gewünschte Stelle der Umrandung bewegen. Wenn der Rand gelb markiert erscheint (siehe Abbildung oben), klicken Sie, um den aktuellen Stil anzuwenden. Wenn Sie die Maus über den Kreuzungspunkt von zwei Rändern platzieren, erscheinen beide Ränder markiert (siehe erste Abbildung ganz oben auf dieser Seite) und Sie können den aktuellen Stil auf beide Ränder auf einmal anwenden.
•Wenn Sie die Maus, nachdem Sie einen Stil auf eine Umrandung angewendet haben, über die Umrandung platzieren, wird die Umrandung nicht nur gelb markiert, sondern auch die Eigenschaften der Umrandung werden in einem Popup-Fenster angezeigt (siehe Abbildung oben).
•Wenn Sie auf eine Schaltfläche oder eine markierte Umrandung klicken, wird der aktuelle Stil angewendet, wenn diese Umrandung nicht denselben Stil wie der aktuelle Stil hat. Wenn die Umrandung bereits den aktuellen Stil hat und Sie auf die Umrandung oder ihre Schaltfläche klicken, wird der aktuelle Stil aus dieser Umrandung entfernt.