Benutzeroberfläche
Die grafische Benutzeroberfläche (GUI) besteht aus einem Hauptfenster (bestehend aus den Ansichtsregistern Seitendesign und DB-Abfrage) und einer Reihe von Zusatzfenstern (siehe Abbildung unten). Standardmäßig sind die Zusatzfenster rund um das Hauptfenster angeordnet, doch können sie an eine andere Stelle der Benutzeroberfläche verschoben, minimiert oder ausgeblendet werden.
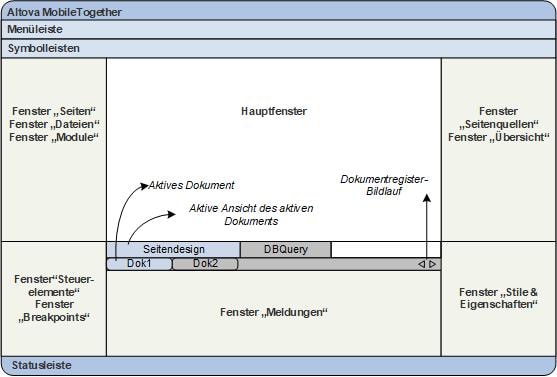
Die unten aufgelisteten Fenster werden in den Unterabschnitten dieses Abschnitts beschrieben:
•Fenster "Stile & Eigenschaften"
Ein-/Ausblenden von Fenstern
Ein Fenster kann über das Menü Ansicht ein- oder ausgeblendet werden. Ein angezeigtes Fenster kann auch durch Rechtsklick auf seine Titelleiste und Auswahl des Befehls Ausblenden ausgeblendet werden.
Ab- und Andocken von Fenstern
Ein einzelnes Fenster kann entweder freischwebend angezeigt oder innerhalb der Benutzeroberfläche angedockt werden. Wenn ein frei schwebendes Fenster angedockt wird, wird es an der Stelle angedockt, an der es zuletzt angedockt war. Ein Fenster kann auch als Register in einem anderen Fenster angedockt werden.
Ein Fenster kann auf die folgenden Arten an- oder abgedockt werden:
•Klicken Sie mit der rechten Maustaste auf die Titelleiste eines Fensters und wählen Sie den entsprechenden Befehl aus (Abgedockt oder Angedockt).
•Doppelklicken Sie auf die Titelleiste des Fensters. Wenn das Fenster angedockt war, wird es nun frei schwebend angezeigt. Wenn es frei schwebend angezeigt wurde, wird es nun dort angedockt, wo es zuletzt angedockt war.
•Ziehen Sie das Fenster (an der Titelleiste als Ziehpunkt) aus seiner angedockten Position bis es frei schwebend angezeigt wird. Ziehen Sie ein frei schwebendes Fenster (an seiner Titelleiste) an die Stelle, an der es angedockt werden soll. Es erscheinen zwei Gruppen blauer Pfeile. Mit den äußeren vier Pfeilen können Sie das Fenster relativ zum Applikationsfenster andocken (am oberen, rechten, unteres oder linken Rand der Benutzeroberfläche). Mit den inneren Pfeilen können Sie das Fenster relativ zu dem Fenster andocken, über dem sich der Cursor gerade befindet. Wenn Sie ein Fenster über den Mittelpunkt der inneren Pfeile ziehen (oder auf die Titelleiste eines Fensters), wird es als Registerkarte in dem Fenster angezeigt, in das es gezogen wurde.
Um ein Fenster, das als Registerkarte angezeigt wird, frei schwebend anzuzeigen, doppelklicken Sie auf sein Register. Um ein als Register angezeigtes Fenster aus einer Gruppe derartiger Fenster herauszuziehen, ziehen Sie es am Register heraus.
Automatisches Ausblenden von Fenstern
Mit der Funktion "Automatisch ausblenden" können Sie angedockte Fenster zu Schaltflächen am Rand des Applikationsfensters minimieren, um mehr Bildschirmplatz für das Hauptfenster und andere Fenster zu haben. Wenn Sie die Maus über ein minimiertes Fenster platzieren, wird es ausgerollt.
Um Fenster automatisch auszublenden und wiederherzustellen, klicken Sie in der Titelleiste des Fensters auf das Pin-Symbol (oder klicken Sie mit der rechten Maustaste auf die Titelleiste und wählen Sie Automatisch ausblenden).