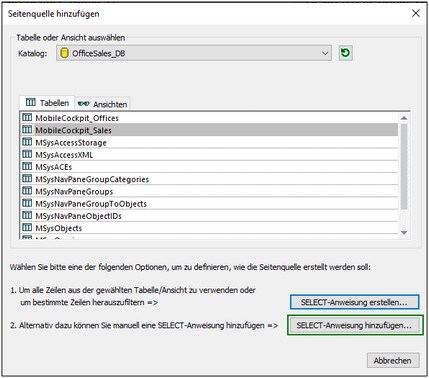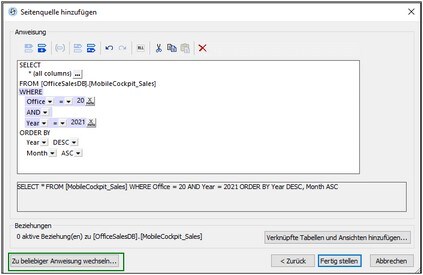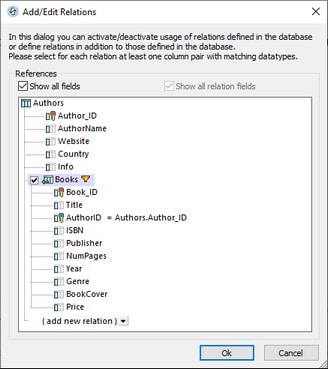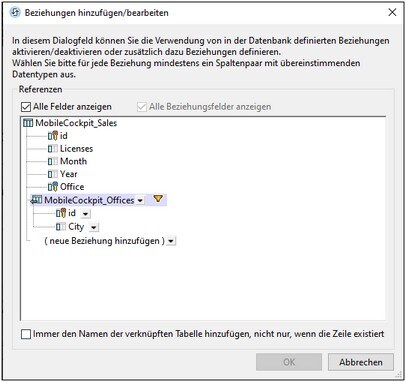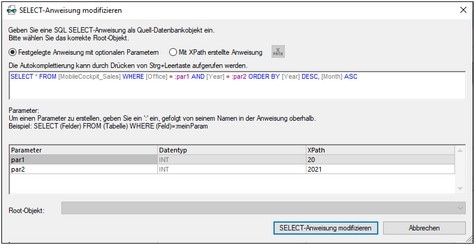Auswählen von DB-Objekten als Datenquellen
Nachdem Sie eine Verbindung zu einer DB hergestellt haben, wird das Dialogfeld "Seitenquelle hinzufügen" (Abbildung unten) angezeigt. In diesem Dialogfeld können Sie das Datenbankobjekt (Tabelle oder Ansicht), das Sie als Datenquelle hinzufügen möchten, auswählen. Standardmäßig werden alle Spalten der Tabelle oder Ansicht ausgewählt. Mit Hilfe einer SQL SELECT-Anweisung können Sie Ihre Auswahl in den nächsten Schritten flexibel verfeinern. Die SELECT-Anweisung kann mit Hilfe des MobileTogether-Datenbankassistenten oder manuell erstellt werden. Aktivieren Sie das entsprechende Kontrollkästchen rechts unten im Dialogfeld. Eine SELECT-Anweisung kann auch verwendet werden, um andere Datenbankobjekttypen, darunter auch gespeicherte Prozeduren aufzurufen.
Beachten Sie die folgenden Punkte:
•Die Datenbank, mit der Sie verbunden sind, wird als ausgewählte Datenbankquelle angezeigt und kann nicht geändert werden.
•Es kann immer nur eine Tabelle/Ansicht als Datenquelle ausgewählt werden.
•Mit Hilfe einer SELECT-Anweisung können Sie bestimmte Zeilen der ausgewählten Tabelle/Ansicht mittels Filter einbeziehen oder ausschließen oder andere Suchfunktionen der SELECT-Anweisung nutzen.
•Sie können eine SELECT-Anweisung auf Basis der aktuell ausgewählten Tabelle/Ansicht erstellen (Doppelkicken Sie auf die ausgewählte Tabelle/Ansicht oder klicken Sie auf SELECT-Anweisung erstellen.) Alternativ dazu können Sie eine SELECT-Anweisung mittels SQL-Code eingeben (klicken Sie auf SELECT-Anweisung hinzufügen). Das jeweils angezeigte Dialogfeld wird weiter unten beschrieben.
Anmerkung: Dieses Dialogfeld (Abbildung oben) wird nur angezeigt, wenn Sie eine Datenquelle zum ersten Mal hinzufügen. Sie können damit eine Datenquelle auswählen. Nachdem eine Seitenquelle erstellt wurde, können Sie die SELECT-Anweisung der Datenquelle nur bearbeiten, die Datenquelle aber nicht ändern.
Erstellen einer SELECT-Anweisung
Wenn Sie sich im Dialogfeld "Seitenquelle hinzufügen" (Abbildung oben) befinden, doppelklicken Sie auf eine Tabelle/Ansicht im Listenfeld oder klicken Sie auf die Schaltfläche SELECT-Anweisung erstellen, woraufhin das Dialogfeld zur Erstellung einer SELECT-Anweisung angezeigt wird (Abbildung unten). Auf Basis der aktuell ausgewählten Tabelle erhalten Sie kontextsensitive interaktive Hilfe zum Erstellen einer SELECT-Anweisung. Sie können die Anweisung mit Hilfe von Symbolleisten-Schaltflächen und Dialogfeldsteuerelementen (wie Auswahllisten und Schaltflächen), die in einem Bereich unterhalb des Erstellungsbereichs angezeigt werden, erstellen.
Bei der Erstellung einer SELECT-Anweisung stehen die folgenden Mechanismen zur Verfügung:
•Um das SELECT-Schlüsselwort zu erstellen, wählen Sie die gewünschten Spalten durch Klicken auf die Schaltfläche Zusätzliches Dialogfeld aus. Aktivieren Sie im Spalten-Dialogfeld das Kontrollkästchen Alle Spalten verwenden, um mit Hilfe der Anweisung SELECT * alle Spalten auszuwählen oder aktivieren Sie die einzelnen auszuwählenden Spalten.
•Der Name der gewünschten Datenbanktabelle bildet den Wert des Schlüsselworts FROM. Er wurde im Vorhinein ausgewählt und kann nicht geändert werden. Wenn Sie bei der Bearbeitung Ihrer SELECT-Anweisung mehr Flexibilität benötigen, verwenden Sie das Dialogfeld "SELECT-Anweisung hinzufügen/modifizieren" (siehe unten).
•Mit Hilfe der Symbolleisten-Schaltflächen Ausdruck einfügen vor/nach können Sie Ausdrücke für die WHERE-Klausel hinzufügen. (Um einen Ausdruck davon einzufügen, müssen Sie einen anderen Ausdruck auswählen). Sie können für jeden Ausdruck (i) in der ersten Auswahlliste eine der verfügbaren Spalten auswählen, (ii) in der zweiten Auswahlliste einen bedingten WHERE-Klausel-Operator auswählen und (iii) einen Bedingungswert für die ausgewählte Spalte in Form eines XPath-Ausdrucks eingeben.
•Wenn Sie zu einer WHERE-Klausel einen neuen Ausdruck hinzufügen, wird als verbindender Operator der logische Operator AND vorausgewählt. Sie können den logischen Operator (AND oder OR) über die Auswahlliste ändern.
•Erstellen Sie komplexe Filter, indem Sie einen oder mehrere Ausdrücke der WHERE-Klausel in Klammern gruppieren. Wählen Sie eine Gruppe benachbarter Ausdrücke (einschließlich der logischen Operatoren in der Gruppe) aus und klicken Sie auf die Symbolleisten-Schaltfläche, um die ausgewählte Ausdrucksgruppe in Klammern zu setzen.
•Um die Ausgabe zu sortieren, fügen Sie eine ORDER BY-Klausel hinzu, in der Sie (i) die Spalte, nach der sortiert werden soll, und (ii) die Sortierreihenfolge (aufsteigend oder absteigend) auswählen können. Um eine Sortierung nach mehreren Spalten vorzunehmen, fügen Sie je nach Bedarf vor oder nach der ersten ORDER BY-Klausel weitere ORDER BY-Klauseln hinzu.
•Es stehen die folgenden Bearbeitungsbefehle zur Verfügung: Rückgängig, Wiederherstellen, Gesamte WHERE-Klausel auswählen, Ausschneiden, Kopieren, Einfügen und Löschen.
•Wenn Sie Beziehungen aus der aktuellen Tabelle/Ansicht zu einer oder mehreren Tabellen/Ansichten hinzufügen möchten, können Sie die damit in Beziehung stehenden Tabellen/Ansichten hinzufügen und in einer grafischen Ansicht Beziehungen zwischen diesen erstellen. Klicken Sie auf Verknüpfte Tabellen/Ansichten hinzufügen, um das Dialogfeld "Beziehungen hinzufügen/bearbeiten" zu öffnen (Beschreibung siehe unten).
Hinzufügen verknüpfter Tabellen und Ansichten
Im Dialogfeld Beziehungen hinzufügen/bearbeiten (Abbildung unten) können Sie (i) in der Datenbank vorhandene Beziehungen aktivieren (Abbildung links unten) und (ii) Beziehungen zwischen Tabellen erstellen (Abbildung rechts unten). Dadurch können Sie auch hierarchische Datenbank-Seitenquellen erstellen.
Wenn Tabellen in der Datenbank mit der Haupttabelle verknüpft sind, wird neben jeder dieser Tabellen ein Kontrollkästchen angezeigt. Sie können diejenigen Tabellen, für die die Beziehung beibehalten werden soll, auswählen. (Die Beziehungen werden mittels Primär- und Sekundärschlüssel erstellt). So hat etwa die Tabelle Books in der Abbildung links oben einen Sekundärschlüssel AuthorID, der die einzelnen Bücher-Datensätze mit einem Autor in der Tabelle Authors verknüpft. Wenn die Beziehung (durch Aktivierung der Tabelle Books) beibehalten wird, wird die Seitenquelle so erstellt, dass Books als Child hierarchisch mit Authors verknüpft ist. Ein Beispiel für die Verwendung einer hierarchischen Datenbank finden Sie im Tutorial Hierarchische Datenbank.
Wenn Sie eine neue Beziehung zu einer Spalte (oder einem Feld), die bzw. das sich in einer anderen Tabelle befindet, hinzufügen möchten, gehen Sie folgendermaßen vor:
1.Klicken Sie auf die Auswahlliste des Eintrags "Neue Beziehung hinzufügen" und wählen Sie die Tabelle, in der sich das verknüpfte Feld befindet, aus. In der Abbildung rechts oben wurde z.B. die Tabelle MobileCockpit_Offices hinzugefügt.
2.Aktivieren Sie Alle Beziehungsfelder anzeigen und Alle Felder anzeigen, um alle Felder aller Tabellen/Ansichten anzuzeigen.
3.Klicken Sie in der hinzugefügten Tabelle auf den Dropdown-Pfeil des Felds, für das eine Beziehung erstellt werden soll.
4.In der Dropdown-Liste des Felds dieser hinzugefügten Tabelle werden die Namen der Spalten der ursprünglichen Tabelle angezeigt. Wählen Sie die Spalte aus, die mit dem aktuellen Feld verknüpft werden soll. Die verknüpfte Spalte wird rechts vom Ist gleich-Zeichen angezeigt. So sehen Sie etwa in der Abbildung oben, dass das Feld id der hinzugefügten Tabelle Offices mit dem Feld id der ursprünglichen Tabelle Sales verknüpft ist.
5.Klicken Sie abschließend auf OK.
Beachten Sie die folgenden Punkte:
•Wenn Sie die Option Alle Beziehungsfelder anzeigen, aktivieren, werden nur die Spalten, die Beziehungen aufweisen, angezeigt. Wenn Sie die Option Alle Felder anzeigen aktivieren, werden alle Felder aller Tabellen/Ansichten angezeigt. Wenn beide Optionen deaktiviert sind, werden keine Felder angezeigt.
•Wenn Sie auf das Filter-Symbol neben dem Namen der hinzugefügten Tabelle/Ansicht klicken (siehe Abbildung), wird das Dialogfeld "SELECT-Anweisung erstellen" (siehe oben) geöffnet, in dem Sie eine Anweisung zum Filtern der hinzugefügten Tabelle/Ansicht erstellen können.
•Um Namen von verknüpften Tabellen hinzuzufügen, selbst wenn in der Tabelle keine Zeilen vorhanden sind, aktivieren Sie das entsprechende Kontrollkästchen am unteren Rand des Dialogfelds (siehe Abbildung rechts oben).
Unterstützung für das Schreiben in hierarchische Datenbanken
Wenn die Hauptdatenquelle als Seitenquelle des Designs hinzugefügt wird, werden ihre verknüpften Tabellen (wie oben beschrieben) als Child-Nodes der Haupttabelle angezeigt. Diese Child-Nodes können wie gewohnt Steuerelementen des Designs zugewiesen werden. Die in der Seitenquellstruktur angezeigten hierarchischen Beziehungen können in XPath-Ausdrücken im Design verwendet werden. Wenn die Hauptdatenbanktabelle einem Tabellen-Steuerelement zugewiesen wird und ihre Child Nodes Zellen des Tabellen-Steuerelements zugewiesen werden, werden in der Tabelle Daten gemäß den Beziehungen in der Hierarchie angezeigt. Ein Beispiel dazu finden Sie im Tutorial zu hierarchischen Datenbanken.
Informationen zum Speichern von Daten in der Datenbank finden Sie unter Speichern von Daten in der DB.
Hinzufügen/Ändern einer SELECT-Anweisung
Im vorherigen Abschnitt wird das Dialogfeld zur Erstellung einer SELECT-Anweisung für die ausgewählte Tabelle/Ansicht beschrieben. In diesem Dialogfeld wurde die Tabelle/Ansicht vorausgewählt und kann nicht geändert werden. Wenn Sie jedoch eine SELECT-Anweisung ohne Einschränkungen erstellen oder eine bestehende SELECT-Anweisung bearbeiten möchten, können Sie dies über das Dialogfeld "SELECT-Anweisung hinzufügen/modifizieren" (Abbildung unten) tun. Dieses Dialogfeld kann an zwei Stellen im Datenauswahlverfahren aufgerufen werden (siehe grün markierte Schaltflächen in den beiden obigen Abbildungen).
•Klicken Sie im Dialogfeld zur Auswahl einer Tabelle oder Ansicht (erste Abbildung in diesem Kapitel) auf SELECT-Anweisung hinzufügen.
•Klicken Sie im Dialogfeld zur Erstellung einer SELECT-Anweisung (zweite Abbildung in diesem Kapitel) auf Zu beliebigem SELECT wechseln. Die bis zu diesem Punkt erstellte SELECT-Anweisung wird im Dialogfeld SELECT-Anweisung modifizieren (Abbildung unten) angezeigt und kann bearbeitet werden.
Geben Sie im oberen Bereich die SELECT-Anweisung mit Hilfe der Datenbankabfragesprache SQL ein oder ändern Sie diese. In der Abbildung oben sehen Sie, dass Sie anstelle von Werten Parameter verwenden können. Um Parameter zu verwenden, geben Sie in die SELECT-Anweisung zuerst einen Doppelpunkt und anschließend einen Parameternamen ein, z.B. :par1. Im Bereich Parameter in der unteren Hälfte des Dialogfelds wird daraufhin automatisch ein Eintrag für diesen Parameternamen erstellt. Sie können hier für jeden Parameter den Datentyp des Parameters bearbeiten und mit Hilfe eines XPath-Ausdrucks einen Wert für den Parameter angeben.
Klicken Sie zum Abschluss nach Fertigstellung der SELECT-Anweisung auf SELECT-Anweisung modifizieren.
Mit XPath erstellte Anweisung
Sie können auch eine SQL-Anweisung mit einer XPath-Anweisung, normalerweise einem String oder einer Verkettung von Strings, erstellen. Beispiel:
"SELECT * FROM Books WHERE ID = :iD"
concat("SELECT * FROM ", $XML1/MediaList/DBSelection, " WHERE ID = :iD")
Klicken Sie zum Abschluss nach Fertigstellung der SELECT-Anweisung auf SELECT-Anweisung erstellen oder SELECT-Anweisung modifizieren.