Windows App
Das Windows App-Format ist für berührungsempfindliche Windows-Geräte (wie z.B. Tablets mit Windows RT) und PCs ab Windows 8.1 gedacht. Der Programmcode für Windows Apps wird in C++ in dem von Ihnen in Bildschirm 7 des "Programmcode generieren"-Assistenten definierten Verzeichnis generiert. Sie können das generierte C++-Projekt (app-name.vcxproj) in Visual Studio öffnen und das Projekt zu einer Windows App kompilieren. Als Ausgabedatei wird unter anderem eine Datei mit der Erweiterung .XAP erzeugt. Dabei handelt es sich um eine ZIP-Datei, die alle von Ihrer App benötigten Dateien enthält. Dies ist die Datei, die Sie im Windows App Store veröffentlichen.
Zusätzliche Informationen dazu finden Sie im MobileTogether Designer-Programmdateienordner in der Datei Readme.docx: C:\Programme (x86)\Altova\MobileTogetherDesigner10\MobileTogetherSPL\WindowsApp.
Voraussetzungen
Um die Windows App anhand des generierten Programmcodes zu erstellen, zu testen und zu veröffentlichen benötigen Sie die folgenden Dinge:
•Einen Windows App Developer Account, damit Sie Ihre App in Windows Store bereitstellen können. Nähere Informationen dazu finden Sie in den Microsoft-Informationen zum Eröffnen eines Developer-Kontos.
•Visual Studio 2015 Update 3, Visual Studio 2017 und Visual Studio 2019. Für jede dieser Versionen werden des Weiteren die unten aufgelisteten jeweiligen Zusatzkomponenten benötigt.
•Windows 8.1 oder höher zum Testen der App.
Zusatzkomponenten für verschiedene Visual Studio-Versionen:
Visual Studio 2015 Update 3:
•Universal Windows App Development Tools (1.4.1) und Windows 10 SDK (10.0.14393)
•Windows 8.1 und Windows Phone 8.0/8.1 Tools: Tools und Windows SDKs
Visual Studio 2017
•C++ Universal Windows Platform Tools
•Windows 10 SDK (10.0.14393.0)
•Windows 8.1 SDK (befindet sich unter "Einzelne Komponenten" unter "SDKs, Bibliotheken und Frameworks")
Visual Studio 2019
Eine der folgenden:
•Visual Studio hat die folgenden Komponenten: (i) Windows 10 SDK (10.0.17134.0); (ii) MSVC v141 – VS 2017 C++ x64/x86 Build Tools; (iii) MSVC v141 – VS 2017 C++ ARM Build Tools;
•Das generierte Projekt wird neu auf die Verwendung von Toolset v142 ausgerichtet. Gehen Sie dazu folgendermaßen vor: (i) Wählen Sie das Projekt im Projektmappen-Explorer von Visual Studio aus (ii) klicken Sie im Kontextmenü auf Projekte neu ausrichten. Wenn Ihre App auf Windows Phone verwendet werden soll, wählen Sie Windows SDK 10.0.17134.0 oder eine ältere Version aus. Beachten Sie, dass mit Versionen ab Version 10.0.17763.0 ein .msix Installer-Paket, welches nicht auf Windows Phone verwendet werden kann, generiert wird. Beachten Sie außerdem, dass die Mindestversion von Windows SDK, die die MobileTogether-Bibliotheken unterstützen, 10.0.10586.0 ist.
Erzeugen der App
Im Folgenden wird in groben Zügen aufgelistet, wie Sie die App erzeugen.
1.Öffnen Sie den generierten Programmcode in Visual Studio. Die Datei, die Sie öffnen müssen, ist eine .vcxproj-Datei in dem in Bildschirm 7 des "Programmcode generieren"-Assistenten definierten Zielverzeichnis.
2.Setzen Sie in Visual Studio die Build-Konfigurationen auf Windows 32, Windows 64 oder ARM. Verwenden Sie als Versionseinstellung (siehe Abbildung unten) dieselbe Versionsnummer, die Sie in Bildschirm 1 des "Programmcode generieren"-Assistenten eingegeben haben. Wenn Sie z.B. 10 als die Versionsnummer im Assistenten eingegeben haben, stellen Sie sicher, dass die Versionsnummer in 10.0.0.0 ist. Deaktivieren Sie außerdem in Visual Studio die Option Automatically Increment der Versionseinstellungen (siehe Abbildung unten). Wenn diese Option aktivert ist, wird die Versionsnummer sonst jedes mal, wenn Sie die App erzeugen, automatisch inkrementiert, so dass diese nicht mit der im Assistenten eingegebenen Nummer übereinstimmt.
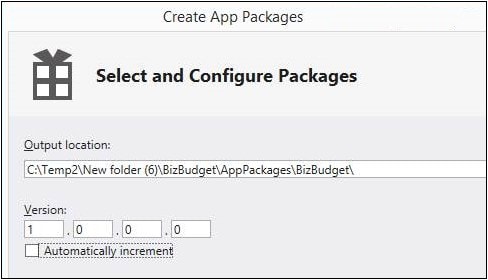
3.Wählen Sie in der Symbolleiste in der Auswahlliste rechts von der Schaltfläche Run den Eintrag Debug und klicken Sie anschließend auf Run oder drücken Sie F5 oder wählen Sie Debug | Start Debugging.
4.Es werden einige Ausnahmefehler ausgegeben, da Visual Studio das Vorhandensein eines MobileTogether Projekts oder der Workflow-Dateien nicht überprüfen kann. Ignorieren Sie diese Ausnahmefehler.
5.Wenn Sie den Programmcode bearbeiten müssen, entscheiden Sie, ob die SPL-Vorlagen zum Generieren des Programmcodes geändert werden müssen, oder ob nur die Einträge im "Programmcode generieren"-Assistenten geändert werden müssen. In ersterem Fall bearbeiten Sie die SPL-Vorlage(n). Führen Sie den "Programmcode generieren"-Assistenten aus, um den Programmcode neu zu generieren und testen Sie die App erneut.
6.Um die freizuschaltende App zu erzeugen, gehen Sie zur Auswahlliste neben der Schaltfläche Run und wählen Sie den Eintrag Release. Klicken Sie anschließend auf Project | Store | Create App Packages. Daraufhin wird ein Assistent geöffnet.
7.Wählen Sie in den Bildschirmen des Assistenten die gewünschten Optionen aus und geben Sie die erforderlichen Informationen ein.
8.Klicken Sie nach Fertigstellung des Assistenten auf Create. Visual Studio beginnt nun mit dem Kompilieren der App.
Für jede ausgewählte Plattform (Win-32, Win-64 und ARM) wird eine APPXUPLOAD-Datei erstellt. Dies ist die Datei, die in den Windows Store hochgeladen werden muss. Zusätzlich dazu wird für jede Plattform ein Ordner erstellt (mit dem Namen WindowsStore in seinem Namen), der ein Installationspaket enthält, mit dem Sie die kompilierte App auf der entsprechenden Plattform installieren können. Auf diese Art kann die App auf mehreren Rechnern getestet werden, bevor sie im Windows Store zur Verfügung gestellt wird. Die Installation von diesem Paket aus wird im nächsten Abschnitt beschrieben.
App direkt installieren
Sie können die Windows App direkt auf PCs oder Tablets, auf denen Windows 8.1 oder höher läuft, installieren. Diese Art der Installation (im Gegensatz zum Herunterladen vom Windows Store) eignet sich, um die App z.B. auf mehreren Arbeitsrechnern zu testen oder die App direkt zu verteilen.
1.Gehen Sie auf dem PC oder Tablet zur Startseite und suchen Sie nach der Windows PowerShell. Klicken Sie mit der rechten Maustaste darauf und wählen Sie den Befehl Als Administrator ausführen.
2.Geben Sie in PowerShell folgenden Befehl ein: set-executionpolicy unrestricted
3.Drücken Sie die Eingabetaste und bestätigen Sie mit Y und der Eingabetaste. (Sie müssen dies nur einmal tun.)
4.Geben Sie ein: Show-WindowsDeveloperLicenseRegistration und drücken Sie die Eingabetaste.
5.Füllen Sie das Dialogfeld fertig aus, um eine Windows Developer-Lizenz zu erhalten. (Sie müssen dies nur einmal tun.)
6.Kopieren Sie die Dateien des kompilierten App-Pakets auf Ihren PC oder Tablet.
7.Navigieren Sie in PowerShell (mit Hilfe des Befehls cd) zum Ordner, in den Sie Ihre Dateien kopiert haben.
8.Geben Sie: Add-AppDevPackage.ps1 ein, um das Skript .ps1 in diesem Ordner zu starten und drücken Sie dann die Eingabetaste. (Sie können das .ps1 Skript auch mit dem Kontextmenübefehl Mit PowerShell ausführen (oder ähnlich) starten).
9.Ihre App sollte anschließend auf der Startseite installiert werden und kann nun getestet werden.