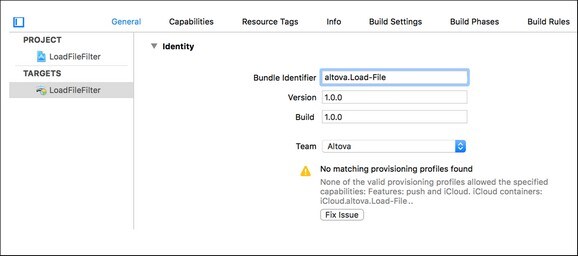iOS
Beim generierten Programmcode für iOS Apps handelt es sich um ein XCode-Projekt. Es wird in dem von Ihnen in Bildschirm 6 des "Programmcode generieren"-Assistenten definierten Verzeichnis gespeichert. Öffnen Sie die Datei .xcodeproj nun mit XCode und erzeugen Sie die iOS App.
Voraussetzungen
Um die iOS App anhand des generierten Programmcodes zu erstellen, zu testen und zu veröffentlichen benötigen Sie die folgenden Dinge:
•die neueste Version von XCode, die auf der Developer Platform von Apple zur Verfügung steht.
•iOS 13.0 oder höher zum Testen der App.
•Mitgliedschaft im Apple Developer Program. Sie benötigen diese Mitgliedschaft, um Ihre App testen und im App Store veröffentlichen zu können.
Erzeugen und Verteilen der App
Im Folgenden wird in groben Zügen aufgelistet, wie Sie die App erzeugen. Eine ausführliche Anleitung dazu finden Sie unter den App Distribution Guidelines von Apple.
1.Öffnen Sie die Datei .xcodeproj in XCode.
2.Stellen Sie sicher, dass das Team, die App-ID und die "Provisioning Profiles" eingerichtet wurden. Eine Anleitung dazu finden Sie unter Configuring Your XCode Project for Distribution. Beachten Sie, dass die Testgeräte für die ad hoc-Verteilung erst aktiv sind, nachdem die entsprechenden "Provisioning Dateien" neu generiert wurden.
3.Geben Sie an, welcher/welche Begrüßungsbildschirm(e) verwendet werden sollen. Standardmäßig wird der Begrüßungsbildschirm im Hochformat (definiert in Bildschirm 2 des "Programmcode generieren"-Assistenten) in beiden Ausrichtungen bildschirmfüllend unter Beibehaltung des Seitenverhältnisses des Originals verwendet. Wenn Sie jedoch eigene Begrüßungsbildschirme für bestimmte Geräte und Ausrichtungen einrichten möchten, gehen Sie folgendermaßen vor: (i) Gehen Sie zu Supporting Files | Info.plist und löschen Sie Launch screen interface file base name; (ii) Klicken Sie auf images.xcassets, klicken Sie anschließend mit der rechten Maustaste in die Ansicht und wählen Sie New Launch Image; (iii) Definieren Sie ein Startbild für die einzelnen Auflösungen und Ausrichtungen.
4.Wenn Sie ein iOS-Gerät angeschlossen haben, gehen Sie zu Product | Destination und überprüfen Sie Ihr Gerät. Gehen Sie andernfalls zu Product | Destination und wählen Sie iOS Device.
5.Um die kompilierte App auf Ihrem iOS-Gerät zu testen, klicken Sie auf Product | Run (nachdem Sie Ihr iOS-Gerät unter Product | Destination ausgewählt haben).
6.Klicken Sie für ad hoc- und App Store-Einreichungen auf Product | Archive und exportieren Sie Ihre App. Befolgen Sie bitte die Richtlinien von Apple: App Distribution Guidelines.
Anmerkung: Wenn Sie auf iOS-Apps, die mehrere Seiten haben, auf die Schaltfläche Senden der letzten Seite tippen, wird die App neu gestartet, da eine iOS-App sich nicht von selbst abschalten kann.
Zusätzliche Schritte bei der Verwendung von iCloud
Wenn Ihre App iCloud verwendet - normalerweise ist dies der Fall, wenn in Ihrer App definiert ist, dass Dateien auf dem Client gespeichert werden - so sind einige zusätzliche Schritte erforderlich.
1.Klicken Sie in XCode auf das Register General (siehe Abbildung unten). Daraufhin wird eine Meldung angezeigt, dass ein Provisioning File fehlt.
2.Falls Sie genug Developer-Account-Rechte haben, klicken Sie auf Fix Issue.
3.Klicken Sie auf das Register Capabilities (siehe Abbildung oben).
4.Wählen Sie im Abschnitt Services den Eintrag iCloud Documents.
5.Ändern Sie die Standardeinstellungen, falls erforderlich, und klicken Sie anschließend auf Fix Issue.
Diese Vorgehensweise ist bei ausreichend Developer-Account-Rechten eine schnelle Methode, um eine App-ID und einen iCloud Container einzurichten.
Um den Zugriff auf die iCloud für die App zu aktivieren, wird eine iCloud Container ID benötigt. Bei der Generierung von Programmcode wird anhand der in Bildschirm 6 des Programmcodegenerierungsassistenten definierten Bundle ID automatisch eine iCloud Container ID generiert. Die generierte ID hat die folgende Form: iCloud.<BundleIDPräfix>.<Paketname>. Sie wird in einer Datei namens <appname>.entitlements, die automatisch im Zielverzeichnis des Programmcodes erstellt wird, gespeichert. Sie können die automatisch generierte ID ändern, indem Sie ihren Namen in <appname>.entitlements ändern und die Datei speichern. Die ID in der "Entitlements"-Datei muss mit der iCloud Container ID in Ihrem Developer-Konto übereinstimmen.
Nähere Informationen zur Verwendung der iCloud finden Sie in der iOS Developer-Dokumentation unter den folgenden Kapiteln: Adding Capabilities und Enabling CloudKit in your app.