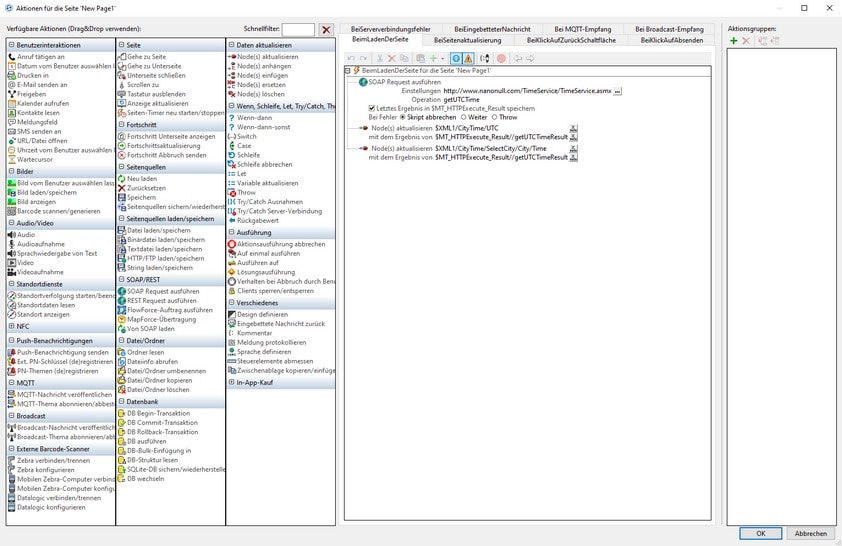Aktionen
Aktionen können für Steuerelement- und Seitenereignisse definiert werden. Die Aktionen für beide Arten von Ereignissen werden im Dialogfeld "Aktionen" (siehe Abbildung unten) definiert. Das Fenster auf der linken Seite enthält die verfügbaren Aktionen, gruppiert nach Funktion. Jede Gruppe kann erweitert/reduziert angezeigt werden, sodass selten verwendete Aktionen ausgeblendet werden. Häufig verwendete Aktionen lassen sich dadurch leichter finden. Der Hauptbereich in der Mitte enthält die Ereignisse des Steuerelements bzw. der Seite. Der Bereich auf der rechten Seite dient zum Verwalten von Aktionsgruppen.
Jedes Ereignis im Hauptbereich in der Mitte hat ein eigenes Register, auf dem Sie die Aktionen für dieses Ereignis definieren können. Die meisten Steuerelemente haben ein einziges Ereignis, während eine Seite mehrere Ereignisse hat. In der Abbildung oben sehen Sie die für das Ereignis BeimLadenDerSeite einer Seite definierten Aktionen.
Um eine bestimmte Aktion für das ausgewählte Ereignis zu definieren, ziehen Sie die Aktion aus dem linken Fenster auf das Ereignisregister. Wenn für eine Aktion weitere Definitionen erforderlich sind - wie z.B. die Auswahl eines Eintrags aus einer Auswahlliste oder die Eingabe eines XPath-Ausdrucks (siehe Abbildung oben) - so führen Sie diese Schritte aus.
Sie können für ein Ereignis auch mehrere Aktionen definieren und Child-Aktionen zu einer Aktion hinzufügen. So sind z.B. in der Abbildung oben drei Aktionen für das Ereignis BeimLadenDerSeite definiert. Klicken Sie auf OK, wenn Sie mit der Definition der Steuerelement- oder Seitenaktion(en) fertig sind. Wenn es mehrere Aktionen auf derselben Ebene gibt, werden diese in der Reihenfolge ausgeführt, in der Sie definiert sind.
Es stehen die folgenden Tastatur-Shortcuts zur Verfügung:
Tastaturkürzel | Auswahl im Ereignisfenster | Ergebnis |
Strg+Doppelklick auf ein Ereignis/eine Aktion | Hauptereignis (z.B. BeiKlickAufBeschriftung) | Aktion wird als letzte Aktion des Ereignisses hinzugefügt |
Untergeordnetes Ereignis (z.B. OnClick, On LongClick) | Keines | |
Aktion | Aktion wird durch Doppelklick als nächste Aktion hinzugefügt | |
Alt+Doppelklick auf ein Ereignis/eine Aktion | Hauptereignis (z.B. BeiKlickAufBeschriftung) | Aktion wird als letzte Aktion des ersten untergeordneten Ereignisses hinzugefügt |
Untergeordnetes Ereignis (z.B. OnClick, On LongClick) | Aktion wird als letzte Aktion des untergeordneten Ereignisses hinzugefügt | |
Aktion | Keines |
Einfügen von Aktionen über ein Popup-Fenster
Weiter oben ist die konventionelle Art beschrieben, wie Sie eine Aktion einfügen, die bei Auslösung eines Ereignisses verarbeitet werden soll: Sie ziehen die Aktion aus dem Bereich "Verfügbare Aktionen" (auf der linken Seite) in den Ereignisbereich (in der Mitte). Sie können eine Aktion aber auch durch Auswahl der Aktion aus einem Popup-Fenster im Ereignisbereich einfügen.
Um eine Aktion über ein Popup-Fenster einzufügen, gehen Sie folgendermaßen vor:
1.Drücken Sie die Alt-Taste.
2.Platzieren Sie den Cursor an die Stelle, an der die Aktion eingefügt werden soll. Der Cursor wird zu einer horizontalen Linie, die anzeigt, wo die Aktion eingefügt werden kann.
3.Wenn Sie den Cursor an die gewünschte Stelle platziert haben, klicken Sie die Maustaste. Daraufhin erscheint ein Popup-Fenster, das ein Bearbeitungsfeld enthält.
4.Geben Sie (i) die ersten paar Zeichen des gewünschten Aktionsnamens (oder der Aktionsgruppe) ein oder (ii) geben Sie einen Textstring ein, der im Aktionsnamen enthalten ist. Die fünf besten Übereinstimmungen werden im Popup-Fenster angezeigt.
5.Wählen Sie im Popup-Fenster die gewünschte Aktion (oder Aktionsgruppe) entweder durch Anklicken oder mit Hilfe der Pfeil nach oben und nach unten-Tasten aus und drücken Sie anschließend die Eingabetaste. Daraufhin wird die ausgewählte Aktion an der Einfügeposition eingefügt.
Filtern von Aktionen und Aktionsgruppen nach Name
Um Aktionen und Aktionsgruppen nach ihrem Namen zu filtern, geben Sie einen Teil des Namens einer Aktion oder Aktionsgruppe in das Textfeld Schnellfilter rechts oben im Bereich "Verfügbare Aktionen" (siehe Abbildung oben) ein. Die gefundenen Aktionen und/oder Aktionsgruppen werden grün markiert. Mit dem Filter übereinstimmende Aktionsgruppen werden an oberster Stelle der Liste der Aktionsgruppen angezeigt und alphabetisch sortiert.
Die Filterfunktion eignet sich, um Aktionen einer bestimmten Art anzuzeigen. Um z.B. Aktionen im Zusammenhang mit dem Speichern von Daten anzuzeigen, könnten Sie in das Textfeld Schnellfilter speichern eingeben.
Auflistung aller Verwendungen einer Aktion oder Aktionsgruppe
Klicken Sie im Fenster "Verfügbare Aktionen" mit der rechten Maustaste auf eine Aktion oder Aktionsgruppe und wählen Sie im daraufhin angezeigten Kontextmenü den Befehl Verwendung dieser Aktion auflisten. Daraufhin werden im Fenster "Auflistungen" alle Verwendungen dieser Aktion im Design angezeigt. Die Verwendungen werden zuerst nach Seite und anschließend nach Steuerelement angezeigt.
Die Ausführungsreihenfolge von Aktionen wirkt sich auf die Performance aus
Einige Aktionen werden auf dem Server ausgeführt (Generieren von Diagrammen, Laden nicht eingebetteter Dateien, usw.) und einige werden auf dem Client ausgeführt (Meldungsfelder, Senden einer SMS, usw.). Um daher die Leistung zu verbessern, sollte die Reihenfolge der Aktionen so definiert werden, dass bei der Verarbeitung möglichst selten zwischen Server und Client hin- und hergewechselt werden muss.
Deaktivieren einer Aktion
Sie können eine für ein Ereignis definierte Aktion vorübergehend deaktivieren. Deaktivierte Aktionen werden einfach ignoriert und die Verarbeitung wird so fortgesetzt, als wäre die deaktivierte Aktion nicht definiert. Um eine Aktion zu deaktivieren, klicken Sie mit der rechten Maustaste in die Definition der Aktionen des Ereignisses und wählen Sie den Befehl Aktion deaktivieren. Dies ist ein Ein/Aus-Befehl. Wenn Sie daher erneut darauf klicken, wird die Aktion wieder aktiviert.
Abbruch von Aktionen bei Fehlern
Sie können Ihr Projekt so konfigurieren, dass Aktionen abgebrochen werden, wenn während der Aktionsbehandlung Fehler auftreten. Die Einstellungen dazu befinden sich im Dialogfeld "Weitere Projekteinstellungen". Standardmäßig ist die Option Abbrechen auf true gesetzt. Der Fehler, der den Abbruch der Aktion verursacht, könnte in einem XPath-Ausdruck oder an einer anderen Stelle in der Aktionsbehandlung auftreten. Geringfügige Fehler wie z.B. XPath-Fehler bei der Auswahl einer Stileigenschaft werden jedoch ignoriert und die Aktionsbehandlung wird fortgesetzt.
Rekursives Unterdrücken von Protokollen
Protokolle sind die Meldungen, die im Fenster "Meldungen" angezeigt werden. Die Meldungen zu einer einzelnen Aktion und ihren Unteraktionen (Child-Aktionen) können unterdrückt werden. Klicken Sie dazu mit der rechten Maustaste auf die Aktion und wählen Sie den Befehl Protokolle rekursiv unterdrücken.
Wenn Sie die Protokolle zu einer Child-Aktion einer Aktion, deren Protokolle rekursiv unterdrückt wurden, aktivieren möchten, klicken Sie mit der rechten Maustaste auf die Child-Aktion und wählen Sie den Befehl Aktivierte Protokolle rekursiv erzwingen.
Aktionen für die Protokolle unterdrückt und erzwungen werden können, haben Symbol-Overlays, die den aktuellen Status anzeigen. Unten sehen Sie diese Symbol-Overlays der Aktion Gehe zu Seite.
Kein Overlay | |
Protokolle unterdrückt | |
Protokolle erzwungen |
Symbolleiste des Ereignisfensters
Die Symbolleiste des Ereignisfensters (Abbildung unten) enthält von links nach rechts die folgenden Befehle:
•Rückgängig, Wiederherstellen: Macht Ihre Bearbeitungen im Ereignisfenster rückgängig bzw. stellt sie wieder her.
•Ausschneiden, Löschen: Löscht das ausgewählte Element aus dem Ereignisfenster. Mit Ausschneiden wird das ausgewählte Element in der Zwischenablage abgelegt.
•Kopieren: Kopiert das ausgewählte Element in die Zwischenablage.
•Einfügen, Inhalt der Zwischenablage anhängen: Fügt den Inhalt der Zwischenablage relativ zum ausgewählten Ordner ein.
•Selten verwendete Optionen ein/ausblenden: Einige Aktionen haben Optionen (oder Einstellungen), die für das Funktionieren der Aktion nicht relevant sind. Mit dieser Einstellung können solche Optionen ein- bzw. ausgeblendet werden.
•Warnungen für Aktionen ein/ausblenden: Wenn eine Bedingung, die für das korrekte Funktionieren einer Aktion unbedingt erforderlich ist, fehlt, wird eine Warnung in Rot angezeigt. Mit dieser Einstellung wird die Anzeige von Warnungen ein- bzw. ausgeschaltet.
•Kommentarfarbe: Ruft eine Farbwahl auf, über die Sie die Farbe des Texts in der Aktion "Kommentar" definieren können. Die ausgewählte Farbe wird auf alle Kommentare in allen Designs in MobileTogether Designer, auch auf bereits vor Definition der neuen Farbe definierte Kommentare, angewendet.
•Breakpoint ein/aus (F9): Aktiviert/deaktiviert einen Breakpoint in der ausgewählten Aktion.
•Zurück, Vorwärts: Blättert durch die während der aktuellen Sitzung geöffneten Aktionsgruppen des Designs.