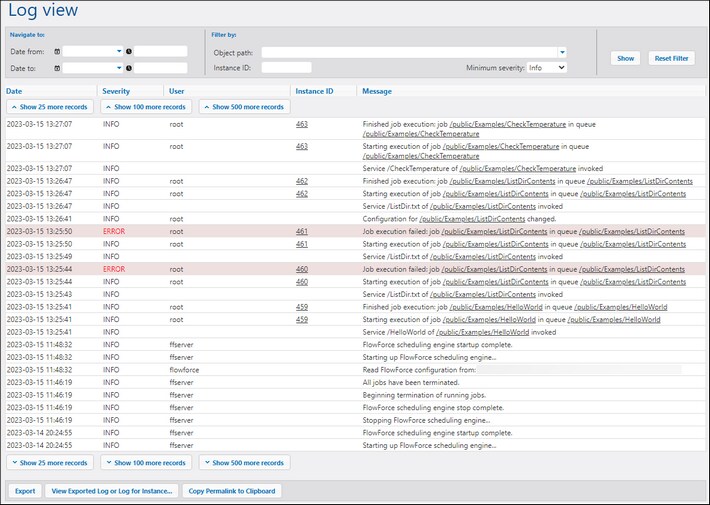Job Info in Log
You can view details about all kinds of events on the Log View page. To access the Log View page, click the Log menu. You can also access the log from other locations where the View log button is displayed (e.g., on each job's configuration page).
Note: By default, you can view the log of any jobs where you have read-only access. To view the global log of all jobs and events in FlowForce Server, your user account must have the View unfiltered log privilege.
The subsections below describe filter options, the main parts of the log view table, and export/copy options.
Filters
You can filter log entries using the following criteria:
•Date from: Includes only events after this date.
•Date to: Includes only events before this date. If you set both the Date from and Date to filters, up to 1000 records within that range will be shown. To view additional records, click the Show N more records buttons. The most recent records are always shown first.
•Object path: Shows events configured at the selected path. You can select the path to some specific FlowForce object (e.g., a job or credential record).
•Instance ID: This option is useful when you want to see all the log entries related to one specific instance ID.
•Minimum severity: This option helps filter log entries based on severity. The severity statuses are explained below.
After changing any filters, click the Show button or the Enter key to apply the filters. The Reset Filter button clears all filters and refreshes the log. Clicking the Show button without any filters set also refreshes the log.
About minimum severity
The following severity statuses are available: Verbose, Info, Warning, and Error. The Info status is the default severity type.
The Verbose status can be useful for troubleshooting file system triggers. When you select the Verbose status, you will get detailed information about the job: e.g., the start and end of scanning of the directory and so on. To be able to use this status, you must specify the following parameter in the .ini file:
[Experimental]
trigger.verbose = 1
When you select the Verbose status, the log will show the following severity types: Verbose, Info, Warning, and Error. The Info status includes information messages, warnings, and errors. When you select Warning, only warnings and errors will be shown in the log. If you are interested in the most critical messages, select Error.
Log table
The log view table has the following columns: Date, Severity, User, Instance ID, and Message.
•Date: Indicates the date and time of an event.
•Severity: Indicates the severity of an event. You can filter messages by severity (see above). The default severity type is Info.
•User: This can be a FlowForce service, a Python security service, or a specific FlowForce user.
•Instance ID: Each run of a job produces a unique job instance whose ID is shown in the Instance ID column. To find out more about a specific instance, click the link displayed in the Instance ID column. For details, see Instance Log. Note that some logged events do not have an ID, because it is not applicable (e.g., events related to changes in job configuration).
•Message: Provides information about each log entry. Note that some log entries may be truncated, because the default maximum length of a log entry has been exceeded. To change the length of log entries, see Logging Settings.
To load older records, click Show N more records. To resize any column in the grid, click any of the vertical bars delimiting the column headings, and, holding the left mouse button pressed, drag to the left or right.
Export, copy, and view log details
To export the log to a file on the disk, click Export. All records that are currently visible on the page will be exported as a JSON file.
To view the previously exported log entries (.json file) or logged instance (a .zip archive or a .json file extracted from that .zip archive), click the View Exported Log or Log for Instance button. When you view the exported log or instance log, some links in the records (e.g., instance ID links, links to jobs) might lead to an error page, because these links are not in the exported file.
The Copy Permalink to Clipboard button copies the current URL of the log view to the clipboard, including any selected parameters (e.g., ?id=2773968&limit=25). This is useful if you want to quickly load the same information later onto the page. For example, you can paste the permanent URL into another browser's address bar or send it to someone else so that they can see the same log.
Logging settings
You can configure the following logging settings:
•The default size of log entries.
•The level of information displayed in the Instance Log: This setting can be used to diagnose problems with job execution and/or to configure log retention based on the job exit status.