Project Properties
The project properties are displayed in the Properties window when you click on an object in the Project window. Some of the properties are editable. Properties that cannot be edited are grayed out.
Inherited and overridden properties
If you create a folder or a file in the Project window, it will inherit the properties of the parent folder. You can always change (override) the property for each individual file or folder, in which case the property appears in bold. To restore the property value to that of its parent, right-click it, and select Restore value to parent's option from the context menu.
For example, let's assume you have created a sub-folder called "SQL Server" in your Project window, and that you have set the Database Kind, Data Source, and Root Object properties for that sub-folder as shown below. All these properties appear in bold type, because they are overridden—that is, no such properties have been defined for the parent "SQL" folder.
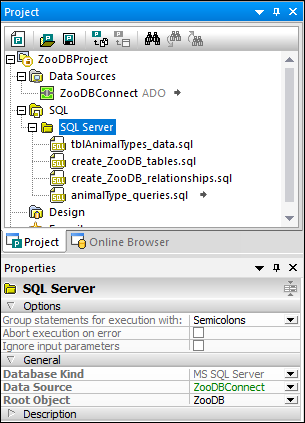
The file animalType_queries.sql in the "SQL Server" folder inherits the properties from the parent folder, so all properties appear in normal font type. However, if you select the Abort execution on error check box, this property is now displayed in bold type, because it is no longer inherited.
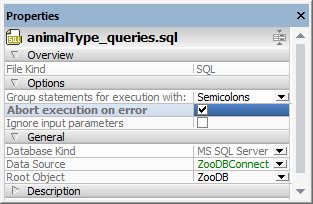
If you clear the Abort execution on error check box again, the property will still be displayed bold although the value is now identical to the parent folder's value. This indicates that the tie between the folder's properties and the file's properties has been broken and—although currently identical—an overridden value has been defined for this property.
To make the property inherit again the parent value, right-click it and select Restore value to parent's option from the context menu.
Data source properties
When you select a data source in the Project window, the Properties window display the properties applicable to it.
To automatically connect to the data source when the project is opened, select the Connect on Open Project check box in the Options section of the data source properties.
To view data sources in the Online Browser also when they are not connected, select the Always show in Online Browser check box.
The Global Resource check box is activated if the data source has been added to the projects as a global resource. Note that this property cannot be changed by clearing the check box. You must copy the global resource into the project and remove the global resource from the project to convert a global resource into a local one.
When selected, the Persistent Structure Storage check box persists the structure information associated with the data source even after DatabaseSpy has been restarted. To discard persisted data, click the Refresh  button at the top of the Online Browser window.
button at the top of the Online Browser window.
For ODBC connections, the Use ODBC for retrieval check box enables you to retrieve structural information about the database using the API methods provided from ODBC directly rather than DatabaseSpy's internal SQL queries. This might be desired when you are experiencing difficulties retrieving data, or feel the application is too slow when retrieving this information. The down side to this approach is that the amount of structural information that one can retrieve via the ODBC interface is limited.
Where applicable, the Driver Information section lists the name and version of the driver used for the selected data source connection.
You can also manually edit the connection details in the Connection section of the data source properties, but keep in mind that a project might not be able to establish a connection to the data source if the connection properties have been manipulated.
Detailed properties of the individual database objects can be viewed by selecting the respective database object in the Online Browser. You must connect to a data source before you can view its database objects in the Online Browser.
SQL folder properties
When you select the SQL folder in the Project window, you can edit the properties that apply to the entire folder and are inherited by all files contained in this folder. These properties can be overridden by properties that you define on file or sub-folder level.
The General section provides three drop-down lists for database kind, data source, and root object as well as text fields containing the folder and project names. The Description section shows a text field for entering a description. Please note that the properties for database kind and root object are filled in automatically when you select a data source from the drop-down list. However, you can then change the root object, if applicable.
Design and Favorites properties
For the Design and Favorites folders, the Properties window provides drop-down lists for database kind, data source, and root object. In addition, a text field for entering a description is available.