Inserting Data Manually
Entering data manually in a database table is another way to insert data in the database. This approach does not require you to write any SQL queries because all of them are generated by DatabaseSpy as you work.
1.Open the "ZooDB" project created previously and double-click the  ZooDBConnect data source to connect to it.
ZooDBConnect data source to connect to it.
2.In the Online Browser, right-click the tblFeedSuppliers table and select Edit Data from the context menu; alternatively, select the table and press Ctrl+Alt+E.
3.DatabaseSpy generates a SELECT statement in a new SQL Editor window, automatically executes it, and displays the table's data in the Result window for editing. A dialog box appears, informing you that editing of data is limited for this table. This warning merely indicates that the table is designed with automatically incremented columns. Such columns are automatically updated by the database upon inserting the record, so you cannot type data into such columns manually. All other columns can still be updated manually.
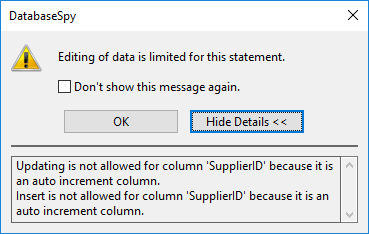
4.In the Result window, click the Append a new row ![]() button. Note that the cursor automatically appears in the "SupplierName" column because the value for the "SupplierID" column will be generated automatically by the database.
button. Note that the cursor automatically appears in the "SupplierName" column because the value for the "SupplierID" column will be generated automatically by the database.
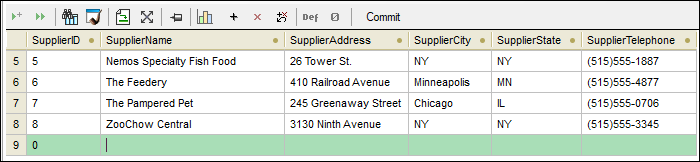
5.Enter some data into the newly created row, for example:
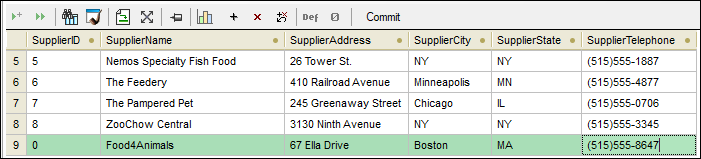
6.Click ![]() to save the changes to the database.
to save the changes to the database.
The edits are now committed to the database. On success, the message ![]() Execution was successful appears at the base of the Result window.
Execution was successful appears at the base of the Result window.
Since the SQL Editor still displays the SELECT statement for this table, click Execute  or Execute for data editing
or Execute for data editing ![]() to retrieve data from the database again and display the table updated with your changes.
to retrieve data from the database again and display the table updated with your changes.