Exporting Charts
The toolbar of the Charts window provides the Export button which, when clicked, opens a sub-menu with the following options:
•Save chart in file...: Opens the Image Size dialog box where you can enter the height and width of the image in pixels. Upon clicking OK, the Save As dialog box is displayed where you can specify a name and path for the image file and choose from among several image types (such as PNG, BMP, GIF, and JPG).
•Copy current image to clipboard: Copies an image of the chart to the clipboard; the content of the clipboard can then be pasted into an external application such as Paint. Note that the chart will be copied exactly as it is displayed in the Charts window, so you would have to adjust the size before you execute the copy or use the option Copy resized image to clipboard.
•Copy resized image to clipboard...: Opens the Image Size dialog box where you can enter the height and width of the image in pixels. Upon clicking OK, the image is resized before it is copied to the clipboard.
•Print this chart...: Sends the content of the Charts window to a printer.
Printing a chart
When printing charts in DatabaseSpy, you can specify how much of the page size the chart should occupy. After you have selected the Print this chart... command a Print dialog box is displayed where you can enter the percentage of page height and width.
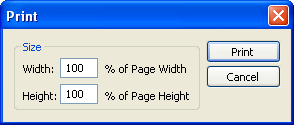
After you have clicked Print, the Print dialog box for your printer is displayed where you can change the properties (orientation, paper format, etc.) if needed. The chart will be printed with the name of the result grid where the data originates from, DatabaseSpy logo, date and time in the header.
Some chart settings require transparency for drawing the chart which may cause problems on printing. You can automatically set the following options to printing compatible settings before the print is started:
•Transparency for pie charts and area charts: transparency will be set to 0 for printing
•Dropshadow on nonsolid background in 3d pie charts: dropshadow will be deactivated for printing
A corresponding dialog box pops up where you can choose to change the settings or print the chart with the existing settings.