Viewing Tables as a Diagram
To view the structure of any existing table inside a diagram in the Design Editor window, do one of the following:
•In the Online Browser, right-click the table you want to examine and select Design Editor | Show in new Design Editor from the context menu.
•If a Design Editor window is already open, you can also right-click the table and drag it into the Design Editor window or use the context menu command Design Editor | Add to Design Editor to add the table to the design.
•Select multiple tables in the Online Browser and drag them into Design Editor.
•Select an immediate parent folder containing database tables from the Online Browser and drag into Design Editor.
Note: Any number of tables can be selected in the Online Browser. Press Shift+Click to select a contiguous group, or Ctrl+Click to select individual tables.
To auto-size a table (after a table has been resized):
•In a Design Editor window, click the Autosize ![]() icon at the bottom of the table.
icon at the bottom of the table.
To remove a table from a Design Editor window, do one of the following:
•Right-click the table and select Remove Table from Design from the context menu.
•Select a table and press Ctrl+Del.
•Select a table and choose the menu option Design Editor | Remove from Design.
Note: Removing a table from a design does not delete it from the connected database.
Selecting tables in the Design Editor
Dragging on the Design Editor background creates a marquee which selects all the tables it encloses. The context menu of the Design Editor also contains several options in the Select sub-menu which allow you to select specific sets of tables.
To select only user tables, do one of the following:
•Right-click an empty area in the Design Editor window and choose Select | Select User Tables from the context menu.
•Click an empty area in the Design Editor window and press Alt+T.
•Select the menu command Edit | Select User Tables.
To select only system tables, do one of the following:
•Right-click an empty area in the Design Editor window and choose Select | Select System Tables from the context menu.
•Click an empty area in the Design Editor window and press Alt+S.
•Select the menu command Edit | Select System Tables.
To select all tables, do one of the following:
•Right-click an empty area in the Design Editor window and choose Select | Select All from the context menu.
•Click an empty area in the Design Editor window and press Ctrl+A.
•Select the menu command Edit | Select All.
To select several individual tables:
•Click a table and hold down the Ctrl or Shift key while selecting additional tables.
Customizing the table layout
You can define the default table layout in the Design Editor options; however, you can also change the layout in the Design Editor itself. Apart from the default view which shows the fields "Column Name", "Type", and "Nullable" for each column, you can choose two more options for displaying tables in the Design Editor.
The compact view shows only the column, index, and constraint names as well as the icons that indicate the constraints that have been defined for a column or the index or constraint type, respectively.
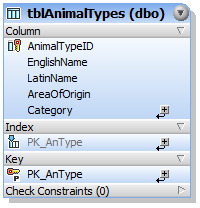
Compact view
The collapsed view shows only the table header.
Collapsed view
This view is particularly useful if you want to view all the tables and relations of the entire database and do not need detailed information about the individual tables.
To view a table in the compact view:
•Right-click the table in a Design Editor window and activate Compact View in the context menu.
To switch off compact view for a table:
•Right-click the table and deactivate Compact View in the context menu.
To collapse or expand a table, do one of the following:
•Click the arrow in the upper right corner of a table to toggle between collapsed and expanded view.
•If you want to expand or collapse several tables at a time, select the tables using Ctrl+Click and click Expand selected Tables  or Collapse selected Tables
or Collapse selected Tables  , respectively, in the Design Editor toolbar.
, respectively, in the Design Editor toolbar.