Online Browser
The Online Browser displays all database objects on the database server(s) to which you are currently connected. The structure of folders and database objects displayed in the Online Browser may slightly vary depending on the database kind you are connected to.
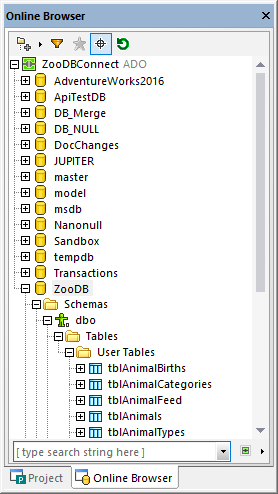
Online Browser
Note: After connecting to a PostgreSQL database server, you can explore only the currently connected database (catalog). Other databases on the server are visible in the Online Browser but not accessible unless you connect to them explicitly.
The Online Browser serves as a starting point for most of the database actions in DatabaseSpy: retrieve or edit data, create SQL statements, explore database objects, export database data, or show the row count for tables. All these actions can be started from the Online Browser with a few mouse clicks, as further described in this documentation.
Note: For Online Browser to be populated, an active (connected) data source must exist in your project. By default, disconnected data sources are not displayed in the Online Browser. If you want data sources to be displayed in Online Browser regardless of whether they are connected or not, first select the data source in the Project Window, and then select the Always show in Online Browser check box in the Properties Window.
The following database objects may be displayed in the Online Browser:
•Databases
•Schemas
•Tables
•Views
•Procedures
•Columns
•Constraints
•Keys
•Indexes
•Data types
•XML Schemas (for DB2, SQL Server, and Oracle databases)
•Functions
•Triggers
The Online Browser's toolbar includes the following buttons:
•Layout 
•Filter folder contents 
•Show favorites 
•Object locator 
•Refresh 
Layout
The Layout ![]() button controls how various database objects are displayed in the Online Browser. Note that this button changes the appearance based on the layout that is currently selected. You can select from among the following predefined layouts:
button controls how various database objects are displayed in the Online Browser. Note that this button changes the appearance based on the layout that is currently selected. You can select from among the following predefined layouts:
Folders | Organizes database objects into folders based on object type in a hierarchical tree (for example, "Schemas", "Tables", and others). This is the default setting in DatabaseSpy. | |
No Schemas | This layout is similar to the Folders layout, except that there are no schema folders; tables are therefore not categorized by schema. | |
No Folders | Displays database objects in a hierarchy without using folders. For a better overview, you can select the Show labels in browser window check box in Online Browser options, so that the name of each database object appears as a prefix. | |
Flat | Organizes all database objects into folders according to their type, as a flat (not hierarchical) structure. For example, there is one "Tables" folder that contains all tables, one "Columns" folder with all columns, one "Indexes" folder with all indexes, and so on. | |
Table Dependencies | Categorizes tables according to their relationships with other tables. The categories include tables with foreign keys, tables referenced by foreign keys, tables without relations, and tables with self-referencing foreign keys. |
For some databases such as SQL Server, you can optionally display user tables and system tables into separate folders, as follows:
•Right-click the "Tables" folder and select Sort into User and System Tables from the context menu.
Note that this function is available only when using the following layouts:
•Folders 
•No Schemas 
•Flat 
Filter folder contents (Ctrl+Alt+F)
Use the Filter ![]() tool to filter database objects by name or part of a name. Objects are filtered as you type in the name. Filtering is case-insensitive by default; however, you can enable case-sensitive filtering from the General options.
tool to filter database objects by name or part of a name. Objects are filtered as you type in the name. Filtering is case-insensitive by default; however, you can enable case-sensitive filtering from the General options.
Note: Filtering is not supported when you select the No Folders  layout.
layout.
To filter objects:
1.Click the Filter folder contents  button. Alternatively, select a database object and press Ctrl+Alt+F to activate filtering. Notice that filter icons appear next to folders.
button. Alternatively, select a database object and press Ctrl+Alt+F to activate filtering. Notice that filter icons appear next to folders.
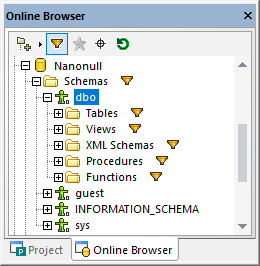
2.Click the filter icon next to the folder you want to filter and select the desired filtering option, for example, "Contains".
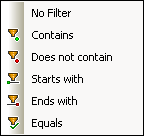
3.Start typing the filter text next to the ![]() icon. The results are adjusted as you type.
icon. The results are adjusted as you type.
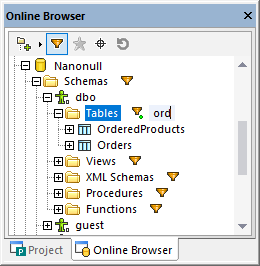
Show Favorites
You can add database objects that you use frequently to your favorites. Favorite objects appear in bold in the Online Browser and are available in the Favorites folder of the Project window. The Show Favorites  button lets you to switch between viewing all objects and showing only favorites.
button lets you to switch between viewing all objects and showing only favorites.
Object Locator (Ctrl+L)
The Object Locator ![]() tool lets you find and filter database objects by any part of their name. Filtering is case-insensitive by default. You can enable case-sensitive filtering from the General options.
tool lets you find and filter database objects by any part of their name. Filtering is case-insensitive by default. You can enable case-sensitive filtering from the General options.
To find database objects using the Object Locator:
1.Click the Object Locator  button or press Ctrl+L. A combo box appears at the base of the Online Browser.
button or press Ctrl+L. A combo box appears at the base of the Online Browser.
2.Optionally, change the Object Locator context by clicking the arrow icon ![]() next to the combo box. You can restrict the display of objects as follows:
next to the combo box. You can restrict the display of objects as follows:
From current Data Source | Displays only objects from the currently selected data source. |
From Focused Item | Displays only objects nested under the folder or object that is currently selected. |
All | Displays all objects from all data sources that are currently connected. |
3.Optionally, enter the string you want to look for (for example, "feed"). The drop-down list displays all elements that contain that string.
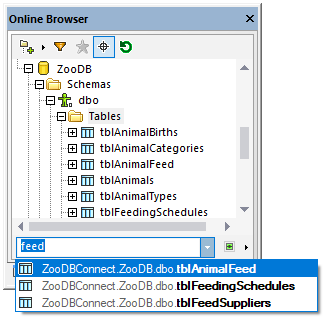
Refresh Data Source (F5)
Click the Refresh  button to update the display of the Online Browser with the latest changes in the database structure.
button to update the display of the Online Browser with the latest changes in the database structure.
Note: The Refresh functionality has a known limitation; namely, it will not update the Online Browser with the latest database structure after you have added or dropped a database. To address this limitation, disconnect from the data source and then reconnect to it.