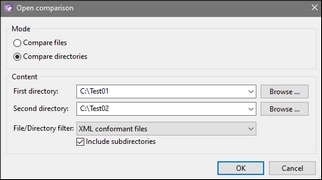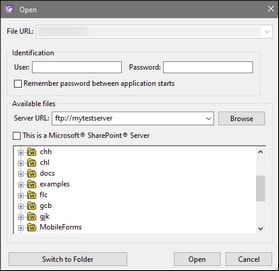File
The File menu contains commands for manipulating files, in the order common to most Windows software products.
In addition to the standard Open, Save, Print, Print Setup, and Exit commands, DiffDog offers a range of application-specific commands. Note that in File Comparison and Directory Comparison windows, each of the two panes also has pane-specific icons located near the top of each pane to open and refresh the file/directory in that pane and (for file comparisons) to save the file in that pane.
For details about each command, see the subsections below.
Compare
Compare Files
The Compare Files  command opens a new empty window with two empty panes for file comparison. The two files to be compared must be opened subsequently in the panes of the comparison window. See Run a File Comparison.
command opens a new empty window with two empty panes for file comparison. The two files to be compared must be opened subsequently in the panes of the comparison window. See Run a File Comparison.
Compare Files 3-Way
The Compare Files 3-Way ![]() command opens a new window containing three comparison panes. See Three-Way Comparisons.
command opens a new window containing three comparison panes. See Three-Way Comparisons.
Compare Directories
The Compare Directories  command opens a new empty window for directory comparison. The two directories to be compared must be opened separately in each pane.
command opens a new empty window for directory comparison. The two directories to be compared must be opened separately in each pane.
Find Duplicate Files
This command opens a new window that enables you to locate duplicate files in a directory and delete these files, if necessary.
Compare XML Schemas
The Compare XML Schemas ![]() command opens a new empty window for XML Schema comparison. The two XML Schemas to be compared must be opened subsequently in the components of the comparison window.
command opens a new empty window for XML Schema comparison. The two XML Schemas to be compared must be opened subsequently in the components of the comparison window.
Compare MS-Word Files
The Compare MS-Word Files  command opens a new empty window with two empty Microsoft Word documents for Microsoft Word file comparison. The two Microsoft Word documents to be compared must be opened subsequently in the panes of the comparison window.
command opens a new empty window with two empty Microsoft Word documents for Microsoft Word file comparison. The two Microsoft Word documents to be compared must be opened subsequently in the panes of the comparison window.
Compare Database Data
The Compare Database Data ![]() command opens a new empty window for database data comparison. The two databases to be compared must be opened and the tables to be compared must be selected separately in each component. For more information, see Comparing Database Data.
command opens a new empty window for database data comparison. The two databases to be compared must be opened and the tables to be compared must be selected separately in each component. For more information, see Comparing Database Data.
Compare Database Schemas
The Compare Database Schemas ![]() command opens a new empty window for database schema comparison. The two databases to be compared must be opened and the schemas to be compared must be selected separately in each component. For more information, see Comparing Database Schemas.
command opens a new empty window for database schema comparison. The two databases to be compared must be opened and the schemas to be compared must be selected separately in each component. For more information, see Comparing Database Schemas.
Open
The Open  (Ctrl+O) command enables you to switch between the File Comparison and Directory Comparison modes. Depending on the mode selected, you will need to provide two files or two directories for comparison.
(Ctrl+O) command enables you to switch between the File Comparison and Directory Comparison modes. Depending on the mode selected, you will need to provide two files or two directories for comparison.
In Directory Comparison mode, you can also specify a filtering condition. The screenshot below shows that two directories have been selected for comparison. All the sub-directories of the selected directories will be compared, too. Besides, a filter has been set so that only XML-conformant files will be taken into account for comparison.
To select a file or folder, you can use any of the following methods:
•You can type the path to the file/folder manually.
•You can select the relevant file/folder from the dropdown list.
•You can click Browse and select a local file/folder in the Open dialog or click Switch to URL to select a remote file/folder (Enterprise Edition only). For details about switching to a URL, see the subsection below.
Switch to URL
To select a file or folder via a URL, follow the instructions below:
1.Click the Switch to URL command in the Open dialog. This switches to the URL mode of the Open or Save dialog (the screenshot below shows the Open dialog).
2.Enter the URL you want to access in the Server URL field. If the server is a Microsoft® SharePoint® Server, check the Microsoft® SharePoint® Server check box. See the Microsoft® SharePoint® Server Notes below for further information about working with files on this type of server.
3.If the server is password protected, enter your User-ID and password in the User and Password fields.
4.Click Browse to view and navigate the directory structure of the server.
5.In the folder tree, browse for the file/folder you want to load and click it. The file URL appears in the File URL field. The Open or Save button only becomes active at this point.
6.Click Open to load the file/folder or Save to save it.
Note the following:
•The Browse function is only available on servers which support WebDAV and on Microsoft SharePoint Servers. The supported protocols are FTP, HTTP, and HTTPS.
•To give you more control over the loading process when opening a file, you can choose to load the file through the local cache or a proxy server (which considerably speeds up the process if the file has been loaded before). Alternatively, you may want to reload the file if you are working, say, with an electronic publishing or database system; select the Reload option in this case.
Database Comparison
To open database data comparison files (*.dbdif), use the Open Comparison File command instead.
Open Comparison File
The Open Comparison File command enables you to open a Database Data Comparison window, Database Schema window, or XML Schema Comparison window with the data sources and tables or XML Schemas, respectively, already selected. This is in contrast with the Compare Database Data, Compare Database Schema, or Compare XML Schema commands that open an empty Comparison window.
Close/Close All
The Close command closes the active comparison window. If you have unsaved changes in either document of a file comparison being closed, the Save files dialog box appears (screenshot below). Both files in the file comparison are displayed, as well as the comparison document itself. If a file contains unsaved changes, it is checked.
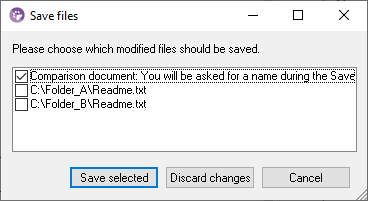
The Close all command closes all open comparison windows. If a document in a file comparison contains unsaved changes, the Save files dialog box (see screenshot above) appears for that file comparison. Directory comparisons are closed without any prompt.
If more than one file comparison contains documents with unsaved changes, the Save files dialog box is displayed for each File Comparison window before the window is closed.
Save/Save As
The Save  (Ctrl+S) command is available only for file comparisons and database data comparisons. For file comparisons, it pops up the Save Files dialog box, where you can decide whether to save or discard the changes for each individual file, including the comparison file itself.
(Ctrl+S) command is available only for file comparisons and database data comparisons. For file comparisons, it pops up the Save Files dialog box, where you can decide whether to save or discard the changes for each individual file, including the comparison file itself.
Note: Clicking the Save  icon of an individual pane in a File Comparison window causes the document in that pane to be saved without further prompting. The Save As
icon of an individual pane in a File Comparison window causes the document in that pane to be saved without further prompting. The Save As  icon enables you to save the document in that pane with a different file name.
icon enables you to save the document in that pane with a different file name.
The Save As command pops up the familiar Windows Save As dialog box, in which you enter the name and location of the file you wish to save the active file as.
Export Differences
The Export differences command allows you to export differences to a file. This menu option is available for file and directory comparisons.
Print/Print Preview/Print Setup
The Print ![]() ( Ctrl+P ) command pops up the Windows Print dialog box, in which you enter details about the print job. Note that this command prints the active document, that is, the document in which the cursor is when the command is invoked.
( Ctrl+P ) command pops up the Windows Print dialog box, in which you enter details about the print job. Note that this command prints the active document, that is, the document in which the cursor is when the command is invoked.
Note: You can print the active document from both Text View and Grid View. The output will be a printout of the selected view.
The Print Preview ![]() command displays a preview of how the active document will be printed.
command displays a preview of how the active document will be printed.
The Print Setup command pops up the Windows Print Setup dialog, in which you can change printer settings for the print job and other printer properties. Settings include page orientation, paper size, and paper source. After you exit the Print Setup dialog, you must still use the Print command to print a document.
Exit
This command exits the DiffDog application. If documents in one or more File Comparison windows contain unsaved changes, DiffDog pops up the Save files dialog box separately for each file comparison containing an unsaved change.
If you have not saved a database data comparison to a database data comparison file (*.dbdif) when you close DiffDog, a message box appears and prompts you to save the Database Data Comparison window.
After you have answered the prompts, DiffDog closes.