Run a File Comparison
There are two ways to start a file comparison in DiffDog:
1.From the DiffDog graphical user interface
2.From Windows Explorer, by right-clicking a file and using the Compare with DiffDog context menu command.
Depending on your preferences, comparisons may occur automatically immediately after you open both files. You can also choose to initiate comparisons only explicitly, with a button click.
All these subjects are described in more detail below.
Starting a comparison from DiffDog
To run a file comparison with DiffDog:
1.Select the menu option File | Compare Files or click the Compare files ![]() toolbar button.
toolbar button.
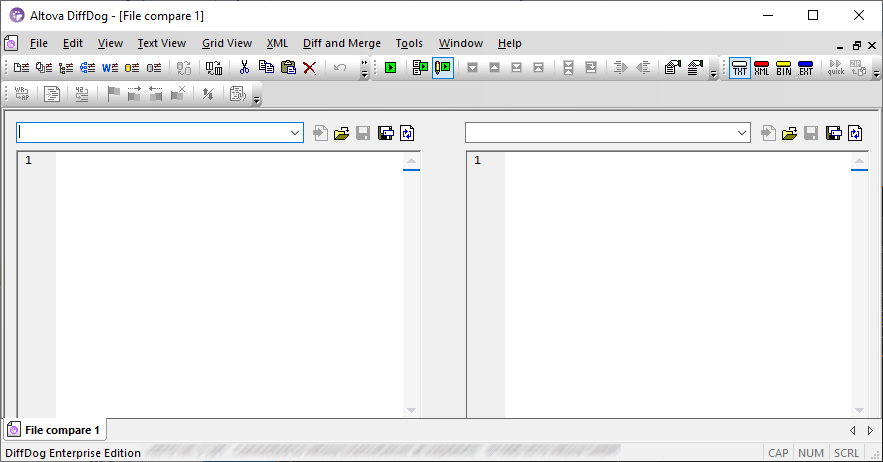
2.Choose a comparison mode that is appropriate for the file types being compared (binary, text, XML, or extension-based). For more information, see Comparison Modes.
3.Select the files to be compared. There are various ways to do this, as follows:
•In the left pane of an existing File Comparison window, click the Open  button and select a file in the Windows Open dialog box. You can also open a file from a URL (see Opening Files from URLs).
button and select a file in the Windows Open dialog box. You can also open a file from a URL (see Opening Files from URLs).
•Enter the full path to a file and click the Apply  button.
button.

•Drag a file from the Windows Explorer into the pane.
•Select a previously compared file from the drop-down list.
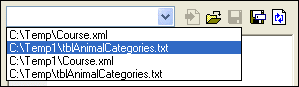
4.Repeat any of the steps described in step 3 for the right pane.
Alternatively, you can run a file comparison as follows:
1.On the File menu, click Open (alternatively, press Ctrl+O).
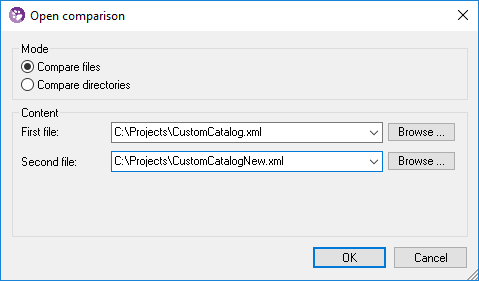
2.In the Open comparison dialog box, select Compare files .
3.Browse for the files to be compared and click OK.
Starting a file comparison from Windows Explorer
Another way to run a file comparison is as follows:
1.In Windows Explorer, select the two files to be compared. To select multiple files in Windows Explorer, hold the Ctrl key pressed while selecting a file.
2.Right-click one of the files, and select Compare with Altova DiffDog from the context menu.
You can also use this approach with SQLite and Microsoft Access databases, see Quick Comparison of SQLite and Access Databases.
Automatic comparison
By default, when the two documents to be compared are loaded into the comparison window, a comparison is automatically carried out. To enable or disable automatic comparison, do one of the following:
•On the Diff and Merge menu, select the Autostart Comparison menu command.
•Click the Autostart Comparison  toolbar button.
toolbar button.
In addition, comparisons can be explicitly started any number of times. To start a comparison explicitly, do one of the following:
•On the Diff and Merge menu, select the Start Comparison command.
•Click the Start Comparison  toolbar button.
toolbar button.
When editing documents, they are compared dynamically as you type if the Compare while Editing command is toggled on. To toggle this option on or off, do one of the following:
•On the Diff and Merge menu, select the Compare while Editing command.
•Click the Compare while Editing  toolbar button.
toolbar button.
If the Show Options Before Comparison command is toggled on, then the Comparison Options dialog box is displayed each time before the comparison is run (except when it is run dynamically by DiffDog while you edit). This is useful if you wish to run comparisons with different options. To toggle this option on or off, do the following:
•On the Diff and Merge menu, select the Show Options Before Comparison command.