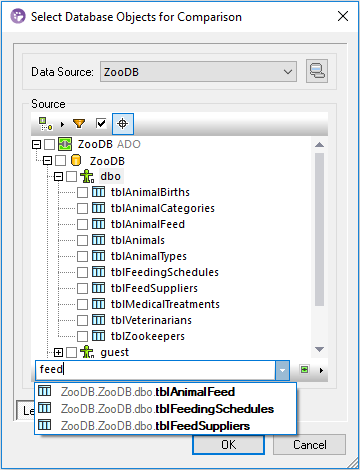Navigate Database Objects
When selecting tables or columns for comparison, you can customize the way the database objects are displayed in the "Select Database Objects for Comparison" dialog box. You can also apply miscellaneous filters to quickly find specific database objects.
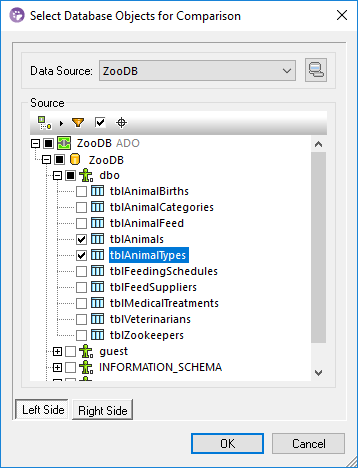
The dialog box illustrated above includes the following buttons in its toolbar:
•Layout ![]()
•Filter folder contents ![]()
•Show checked objects only ![]()
•Object locator ![]()
Layout
The Layout ![]() button controls how various database objects are displayed in the Select Database Objects for Comparison dialog box. Note that this button changes the appearance based on the layout that is currently selected. You can select from among the following predefined layouts:
button controls how various database objects are displayed in the Select Database Objects for Comparison dialog box. Note that this button changes the appearance based on the layout that is currently selected. You can select from among the following predefined layouts:
Folders | Organizes database objects into folders based on object type in a hierarchical tree (for example, "Schemas", "Tables", and others). This is the default setting in DiffDog. | |
No Schemas | This layout is similar to the Folders layout, except that there are no schema folders; tables are therefore not categorized by schema. | |
Table Dependencies | Categorizes tables according to their relationships with other tables. The categories include tables with foreign keys, tables referenced by foreign keys, tables without relations, and tables with self-referencing foreign keys. |
For some databases such as SQL Server, you can optionally display user tables and system tables into separate folders, as follows:
•Right-click the "Tables" folder and select Sort into User and System Tables from the context menu.
Note that this function is available only when using the following layouts:
•Folders 
•No Schemas 
Filter folder contents
Use the Filter ![]() tool to filter database objects by name or part of a name. Objects are filtered as you type in the name.
tool to filter database objects by name or part of a name. Objects are filtered as you type in the name.
To filter objects:
1.Click the Filter folder contents  button. Alternatively, select a database object and press Ctrl+Alt+F to activate filtering. Notice that filter icons appear next to folders.
button. Alternatively, select a database object and press Ctrl+Alt+F to activate filtering. Notice that filter icons appear next to folders.
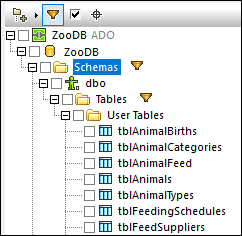
2.Click the filter icon next to the folder you want to filter and select the desired filtering option, for example, "Contains".
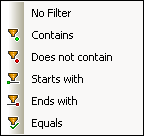
3.Start typing the filter text next to the ![]() icon. The results are adjusted as you type.
icon. The results are adjusted as you type.
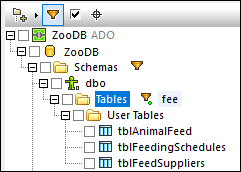
Show checked objects only
Click Show checked objects only  to display only selected items. When you do this, all unselected items are hidden and only the items that have been selected for comparison are displayed.
to display only selected items. When you do this, all unselected items are hidden and only the items that have been selected for comparison are displayed.
Object locator
The Object Locator ![]() tool lets you find and filter database objects by any part of their name.
tool lets you find and filter database objects by any part of their name.
To find database objects using the Object Locator:
1.Click the Object Locator  button or press Ctrl+L. A combo box appears at the base of the dialog box.
button or press Ctrl+L. A combo box appears at the base of the dialog box.
2.Optionally, change the Object Locator context by clicking the arrow icon ![]() next to the combo box. You can restrict the display of objects as follows:
next to the combo box. You can restrict the display of objects as follows:
From current Data Source | Displays only objects from the currently selected data source. |
From Focused Item | Displays only objects nested under the folder or object that is currently selected. |
All | Displays all objects from all data sources that are currently connected. |
3.Optionally, enter the string you want to look for (for example, "feed"). The drop-down list displays all elements that contain that string.