Display Differences in MS Word Documents
After you start a comparison, the differences between the two files are displayed as blocks of highlighted text (which can be a sentence or a paragraph, depending on the setting in the Word Comparison Options) and the results of the comparison are reported in the Comparison Window Status Bar. Notice that the corresponding differences in the two documents are linked for easier identification and analysis.
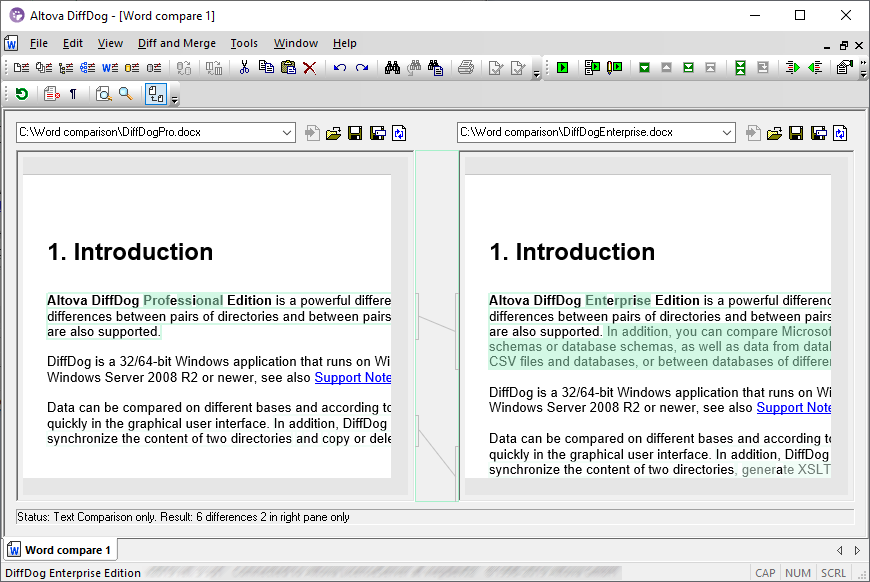
The current difference is highlighted in a different color than the other differences. In the screenshot above the current difference is displayed in a darker green. These colors can be changed in the DiffDog Options. It is important to know which difference is the current difference because merging is always done for the current difference only. You can navigate among the differences with the navigation commands that are available in the Diff and Merge menu and as toolbar icons.
Zooming into the documents
Since each pane of the Word Comparison window hosts an instance of Microsoft Word, you might want to change the zoom of the documents. The Word Comparison toolbar provides two options for this: Zoom 100% to view the details of the document and edit them, and Zoom to Fit Page to display the entire page for a better overview. You can also change the zoom of an individual pane by clicking into it and changing the zoom with the mouse wheel while holding the Ctrl key pressed.